更新日期:2017-06-27 作者:技术员联盟官网 来源:http://www.jishuyuan.cc
近来有小白留言说gpt分区无法安装win10!市面上许多电脑绝大多数都是uefi主板,装系统对应的硬盘分区表是gpt,有些用户想要在gpt分区安装win10系统,但是却不了解要如何操作!首先们来看下GpT分区的磁盘格式是近两年比较流行的一种分区格式,采用uefi+gpt引导模式,也是各大品牌机电脑出厂时自带win7系统的默认磁盘格式。你们用gpt分区安装win10要注意采用uefi引导模式,另外部分电脑要关上"安全启动"和开启"兼容模式"处境下才能用gpt分区安装成功win10,那么这种处境如何办?下面主编给大家详解gpt分区无法安装win10的原因分析以及处理办法。
gpt分区无法成功安装win10系统原因分析及注意事项:
1、gpt是Guid磁盘分区表的缩写,是一个硬盘分区表的标准,几乎你们新买的电脑都是gpt分区表,gpt分区要和引导模式匹配。如果用gpt分区要采用uefi+gpt引导模式。
2、2016年以后的新机型gpt分区安装win10要注意在bios中关上"安全启动"和开启"兼容模式"。注意:有些bios环境下开启了uefi引导模式后,无法开启“兼容模式”,所以需要你们用gpt分区安装win10时注意提注入usb驱动以及显卡驱动,可采用本站的win10系统直接。
3、部分u盘启动不支持gpt修复引导,一定要采用支持gpt分区的修复的u盘启动盘制作pe 启动盘。
4、uefi+gpt分区安装只支持win6 74位或win7 64位操作系统,不支持win10 32位和win7 32位系统。
一、gpt分区安装win10系统Bios配置注意事项(惠普主板为例,每个机器bios不同,但配置办法一样,2016年以后的新机型gpt分区安装win10注意引导模式为uefi和关上安全启动,部分机器要开启兼容模式才能安装成功)
1、重启惠普电脑按esc或f8进入Bios配置,将bios改成好用免费,然后按F7进入高级模式,如下图所示;
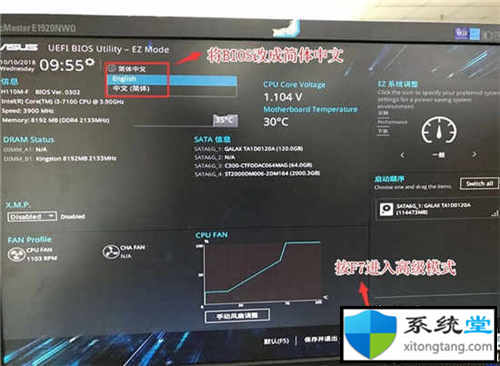
2、进入高级模式后,按→方向键移动到"启动"选项,选择安全启动菜单,然后回车进入密钥管理清除密钥关上安全启动;
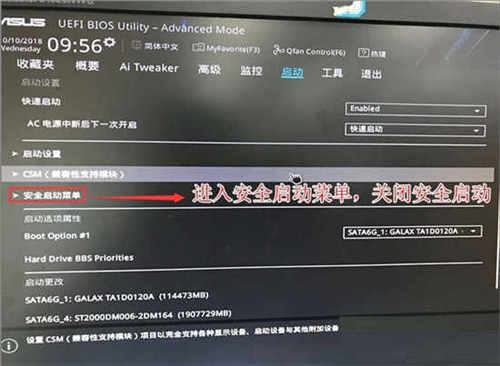
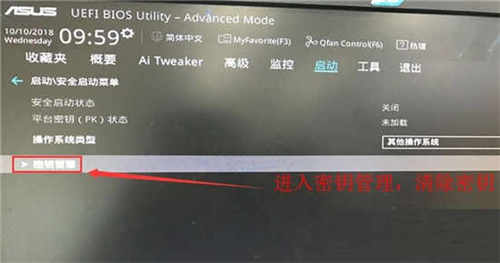
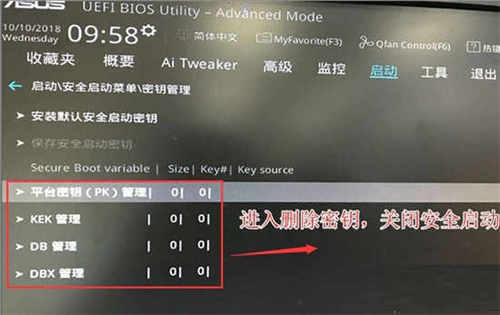
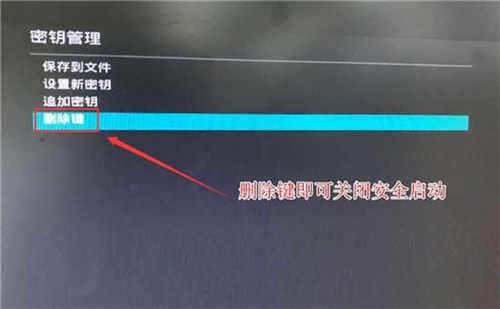
3、再返回到"安全启动菜单"的选项,将操作系统类型改成"其它操作系统",如下图所示;
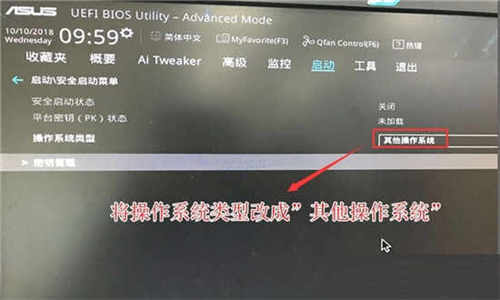
4、再返回到"启动"的选项,把CsM由disabled改成enabled,开启兼容模式,uefi模式下用gpt安装win10,这里一定要开启“兼容模式”,如下图所示;
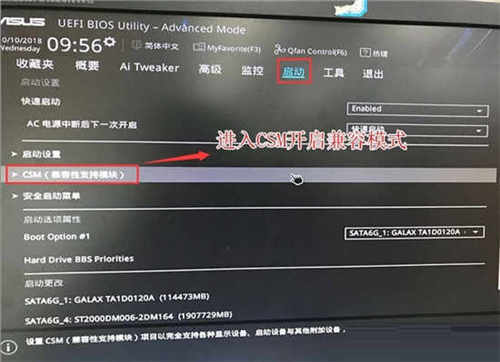
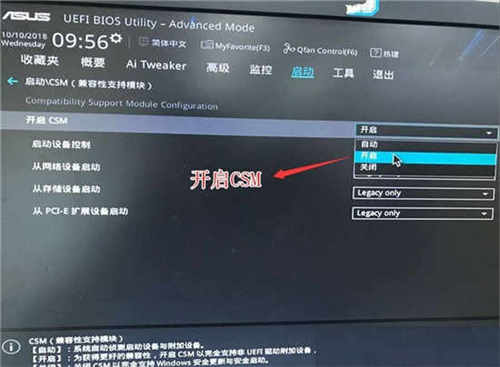
4、继续把boot option#1选项改为普通引导的,配置第一启动项为普通硬盘引导,如果采用的是uefi+gpt的就要选带windwos Boot Manager的为uEFi引导分区,然后按F10保存配置;
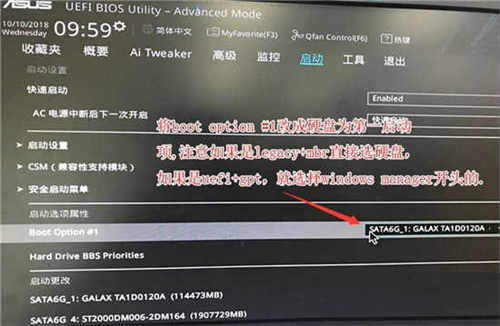
5、按→方向键移动到Advanced选项,找到pach存储配置将sata mode selection硬盘模式由raid改成ahci硬盘模式,这样避免pE中找不到硬盘的处境,如下图所示;

6、插入u盘启动盘,重启按EsC选择识别到u盘启动项,回车;
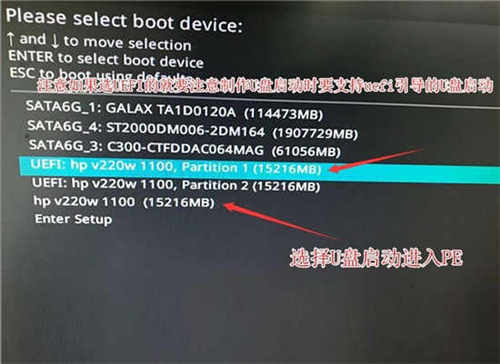
二、gpt分区安装win10改硬盘分区格式为gpt分区(注意分区改成gpt后bios引导模式一定为uefi)
1、选择u盘启动盘进入pE后,在桌面上运行diskGenius分区工具,点击菜单栏的【硬盘】,选择【转换分区表类型为guid格式】,然后保存更改,如下图所示;

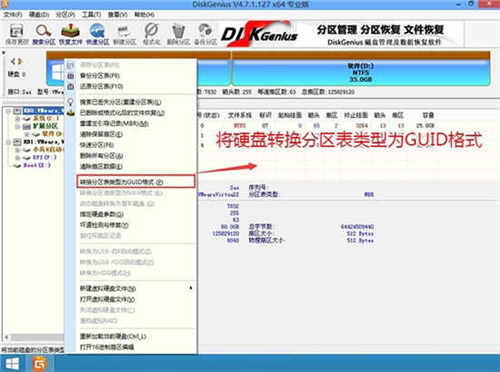
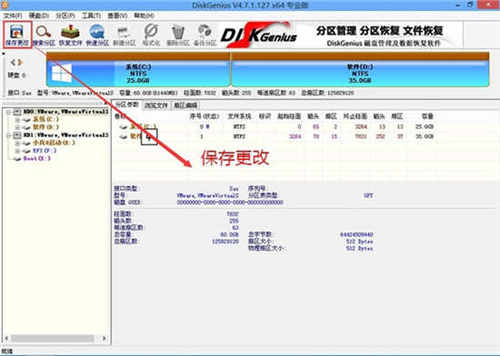
2、然后选择要分区的硬盘,点击上面【快速分区】,如下图所示;
1/2 1 2 下一页 尾页