更新日期:2019-07-16 作者:技术员联盟官网 来源:http://www.jishuyuan.cc
win7系统计算机上是否出现屏幕闪烁,黑屏或黑屏?过时或损坏的显示驱动程序或许会导致这些问题。升级win7系统的显示驱动程序应该可以处理此问题。
在win7系统中,有多种办法可以升级设备驱动程序。以下是在win7 64位系统中升级显示驱动程序的三种容易办法。
重要说明:将显示驱动程序升级为最新版本后,可以根据需要返回到驱动程序的先前版本。请参阅win7系统指南中的怎么恢复驱动程序的先前版本,以获取指导。
注意:如果升级图形驱动程序不能处理你的问题,则可以最后安装显示驱动程序。
⇔通过win7系统中的win update升级显示驱动程序
步骤1:转到“配置”>“升级和安全性”>“win update”页面。
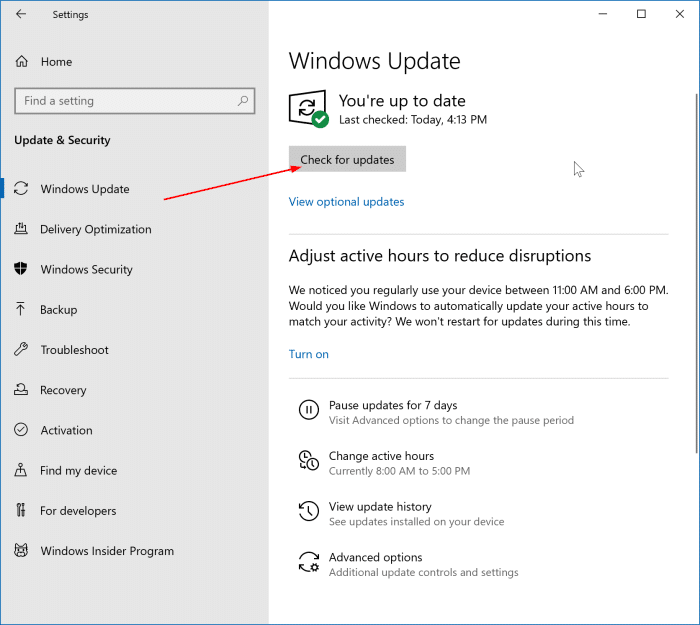
第2步:单击“检查升级”按钮。等到win完成升级检查。
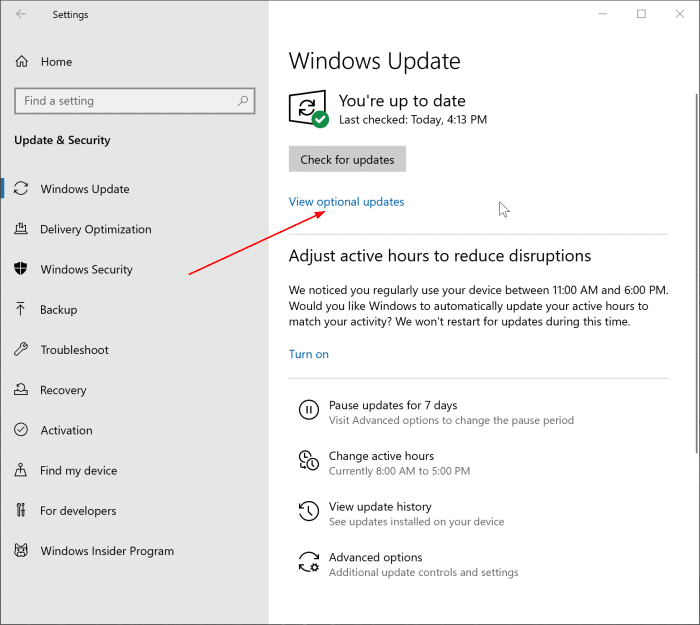
步骤3:接下来,点击查看所有可选升级链接。如果未显示“查看所有可选升级”链接,则或许没有任何驱动程序可用的升级。
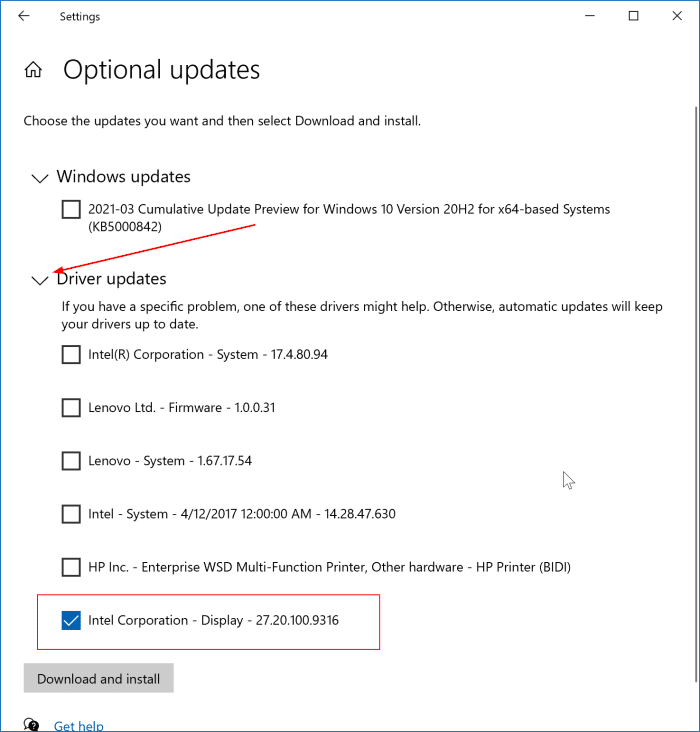
步骤4:展开driver updates(驱动程序升级)树。从列表中选择显示驱动程序,然后单击“下载并安装”按钮以自动下载并安装显示驱动程序。
根据你的internet连接速度和pC的设置,最多或许需要一个小时。在大多数现代pC上,升级应在几分钟内完成。请注意,在安装显示驱动程序期间,你的pC屏幕或许会闪烁几秒钟。
⇔在win7系统中手动升级视频/图形驱动程序
下载并运行最新版本的显示驱动程序安装程序也会将驱动程序升级为最新版本。你不需要卸载当前版本。
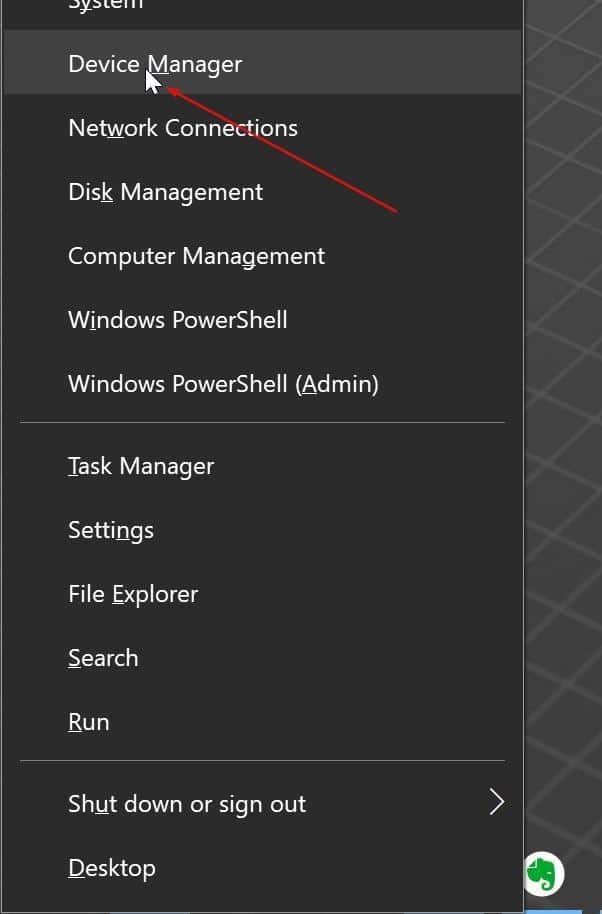
步骤1:第一步是知道你的pC的图形卡型号。为此,请右键单击“开始”按钮,然后单击“设备管理器”选项以将其打开。
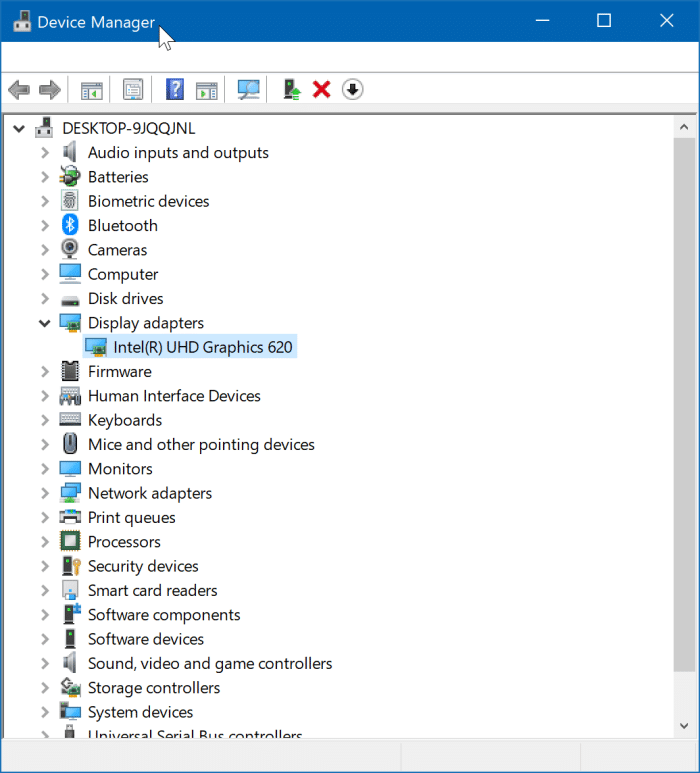
步骤2:在“设备管理器”中,展开“显示适配器”树,以知道图形卡的制造商和型号。
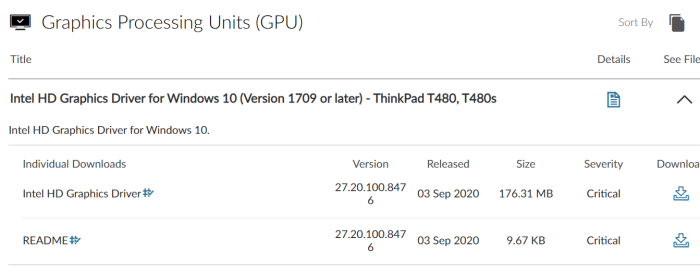
步骤3:现在你已经了解图形卡的制造商和型号,请从制造商的网站下载最新版本的驱动程序。或者,你可以从pC制造商的网站下载它。
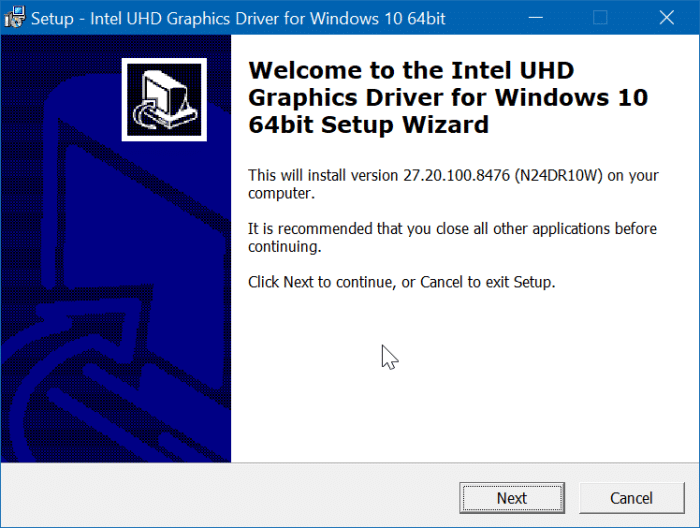
步骤4:运行下载的安装程序文件,然后尊从容易的屏幕说明安装驱动程序并将其升级为最新版本。或许会要求你重新启动计算机以完成安装/升级。
办法3之3 通过win7系统中的设备管理器升级视频驱动程序
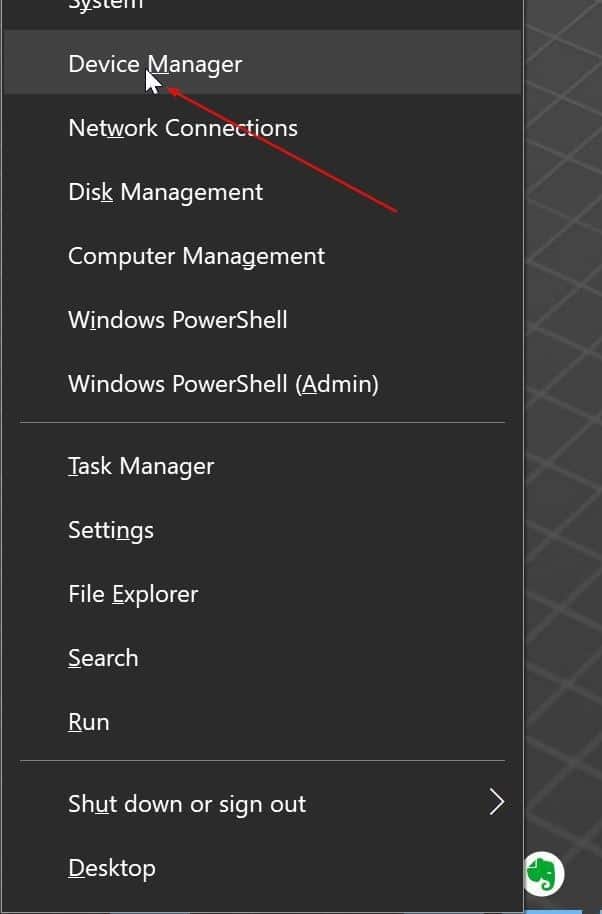
步骤1:第一步是打开“设备管理器”。为此,请在“开始”按钮上单击鼠标右键,然后单击“设备管理器”选项。
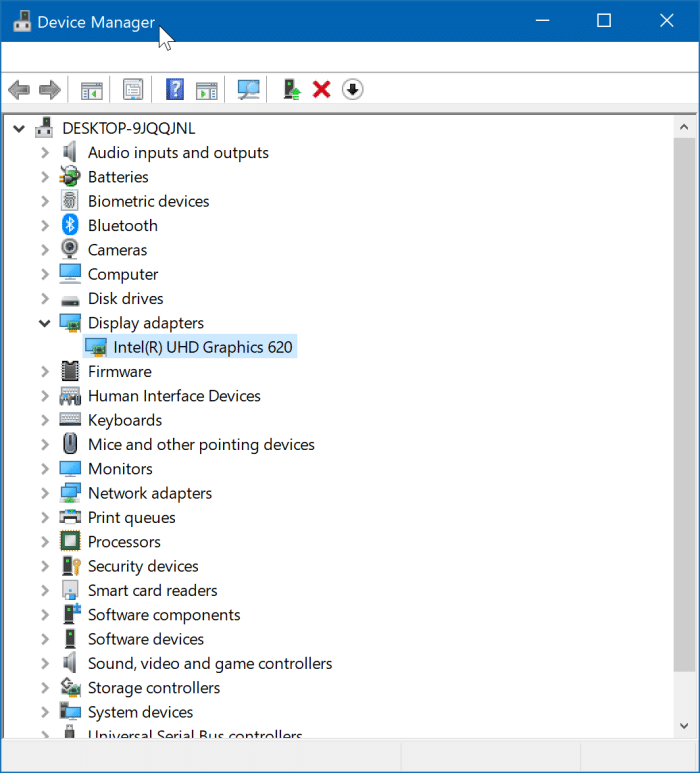
步骤2:在device Manager(设备管理器)中,展开display adapters(显示适配器)树以查看板载图形或专用图形卡的条目。
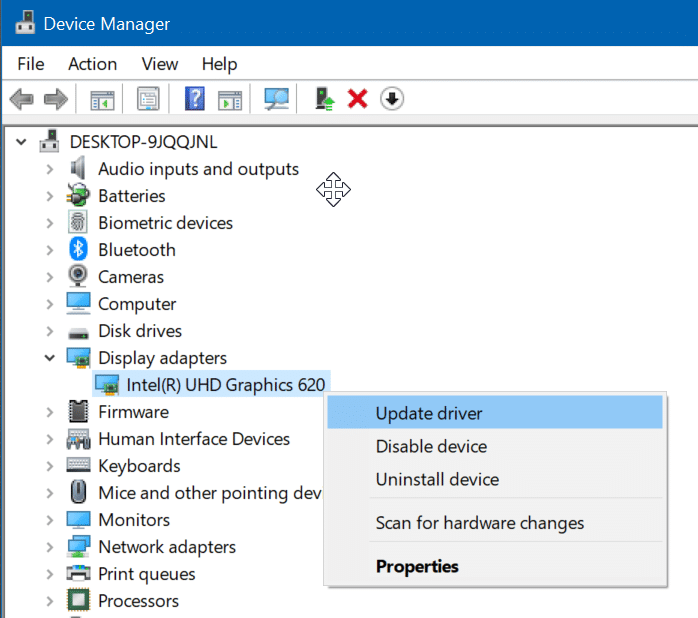
步骤3:右键单击图形卡条目,然后单击“升级驱动程序”选项以打开驱动程序升级向导。
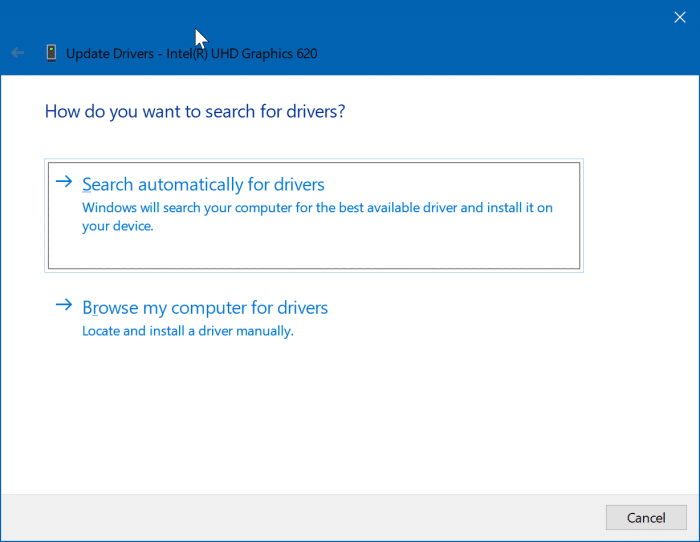
步骤4:在此处,单击自动搜索驱动程序选项,以使win7系统搜索所选图形的驱动程序升级。如果找到升级,你将收到“已经安装了适合你设备的最好驱动程序”消息。
你现在可以关上向导。
除了这些办法之外,你还可以使用第三方工具来升级设备驱动程序。请使用评论部分,让你们了解你在win7系统中升级驱动程序的首选办法。