更新日期:2013-11-27 作者:技术员联盟官网 来源:http://www.jishuyuan.cc
在win终端中更改powershell的默认目录
win终端在打开时将当前用户目录用作默认目录。但是,你可以将其更改为win pC上的任何目录。你们将向你展示怎么更改powershell,命令提示符和ubuntu shell的默认工作目录
powershell是启动win Terminal时打开的默认外壳。与其他外壳程序一样,此外壳程序将当前用户目录用作默认目录。
你可以通过在win Terminal的配置文件中添加一行代码来更改此默认目录。
为此,请打开“开始”菜单,搜索“ win Terminal”,然后在后果中单击该应用程序。
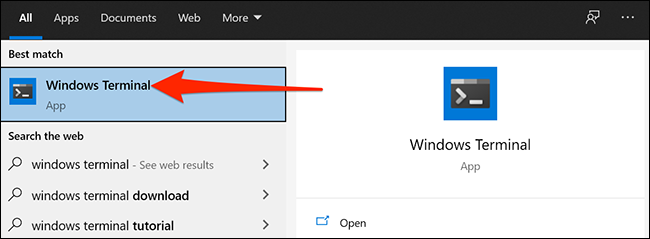
单击win终端窗口顶部的向下箭头图标,然后选择“配置”。
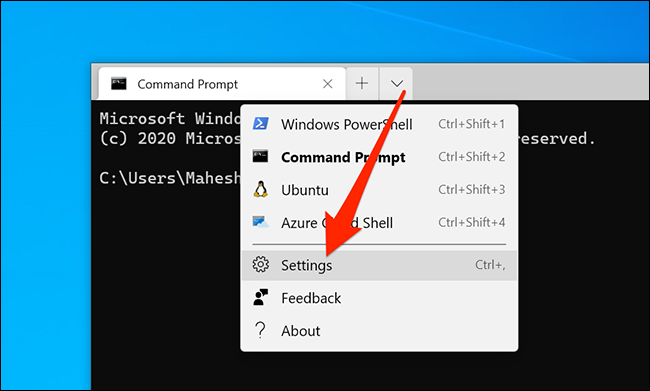
win将询问你要使用哪个应用程序打开配置文件。你可以在列表中选择任何代码(或纯文本)编辑器,但是为了容易起见,你们将坚持使用记事本。单击列表中的“记事本”,然后单击“确定”。
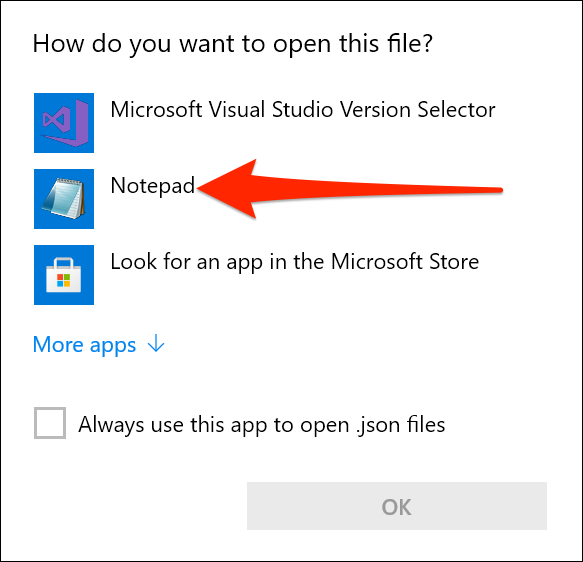
在记事本中打开配置文件后,滚动到“在此处对powershell.exe设置文件进行更改”部分。
将光标置于本节中最后一个值的末尾,然后键入a(逗号)。
例如,如果该部分的最后一个值为: “隐藏”:错误
现在看起来像这样(请参阅最后的逗号。): “隐藏”:错误,
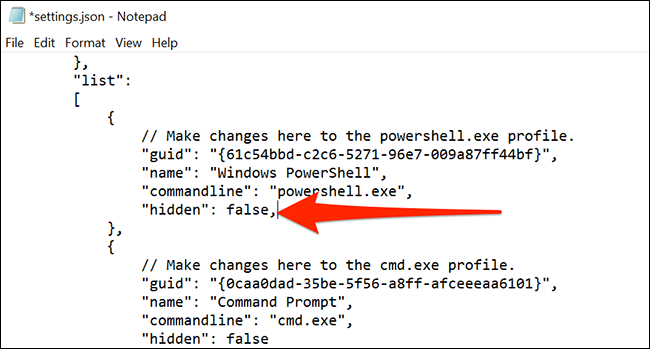
现在,按Enter添加新行。在此行中键入以下代码,将pATH替换为新默认目录的路径。
确保你的目录路径用双引号引起来。另外,如果路径中有一个单斜杠,请将其设为双斜杠。 “ startingdirectory”:“ pATH”
例如,要将你的桌面配置为默认目录,你可以在配置文件中键入以下代码行(用你的用户名替换“ username”): “ startingdirectory”:“ C:\\ users \\ username \\ desktop”
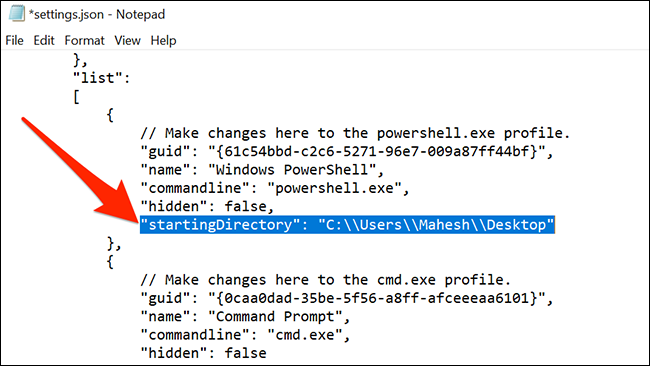
输入路径后,单击文件>保存在记事本中以保存更改。
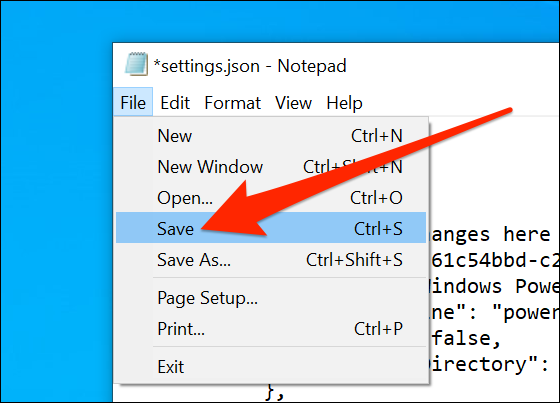
现在,当你在win终端中打开新的powershell选项卡时,它将使用新指定的目录作为默认目录。 在win终端中更改命令提示符的默认目录
你可以使用与上面列出的步骤相同的步骤来更改命令提示符的默认目录。唯一的区别是你需要在配置文件的“命令提示符”部分中添加新的目录路径。
为此,请像以前一样打开win Terminal的配置。
向下滚动到“在此处对cmd.exe设置文件进行更改”部分。
将光标放在本节的最后一个值之后,然后键入a(逗号)。按Enter添加新行,然后键入以下内容。确保将pATH替换为新的目录路径。 “ startingdirectory”:“ pATH”
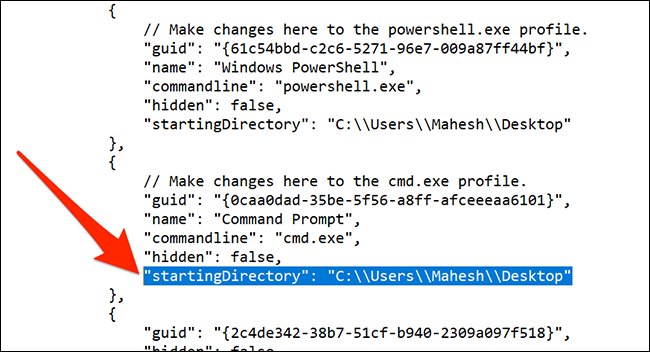
选择“文件”>“保存在记事本中”以保存更改。 在win终端中更改ubuntu的默认目录
你可以使用上面与在win Terminal中更改ubuntu(Linux)默认目录相同的代码行。
为此,请打开win Terminal的配置文件。
滚动到显示“名称:ubuntu”的部分。
将光标置于本节的最后一个值之后,并添加一个(逗号)。
按Enter键添加新行,然后在该行中键入此代码。将pATH替换为新默认目录的路径。 “ startingdirectory”:“ pATH”
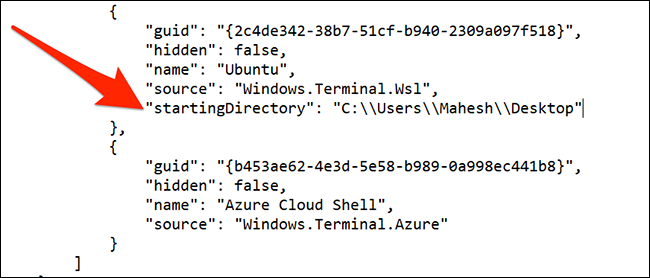
在记事本窗口中,单击文件>保存以保存更改。 怎么在win终端中重置默认目录
要恢复到win Terminal中的原始默认目录,你只需要从配置文件中删除新添加的代码直接。
首先打开win终端,然后启动配置文件。
滚动到要为其重置默认目录的外壳程序。
使用鼠标突出显示你之前添加的整个代码行,然后按Backspace键删除该行。
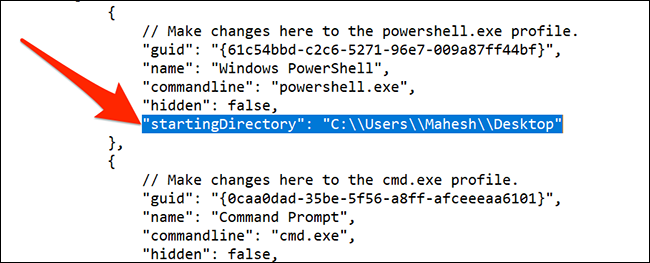
另外,请确保删除添加到该部分最后一个值末尾的,(逗号)。
最后,单击文件>保存在记事本中以保存更改。