更新日期:2014-12-13 作者:技术员联盟官网 来源:http://www.jishuyuan.cc
你的存储空间用完了吗?win7有几种删除这些临时文件,清空回收站,浪费pC上空间的办法。
win7删除临时文件_告诉你删除临时文件办法
临时文件通常是指应用程序存储在计算机上以临时保存信息的那些文件。但是,win7还有很多其他临时文件类型,包括安装新版本后的剩余文件,更新日志,错误报告,win临时安装文件等。
通常,这些文件不会引起任何问题。但是,它们或许会使用硬盘驱动器上的宝贵空间快速增长,这或许是阻止你安装新版本win7的原因,或者或许是空间不足的原因。
如果你使用的是win7,则可以使用几种办法使用“配置”应用程序和“磁盘清理”工具安全地删除计算机上的临时文件。
在本指南中,你将学习在安装功能升级后在win7上快速删除临时文件以释放空间或回收存储空间的步骤。
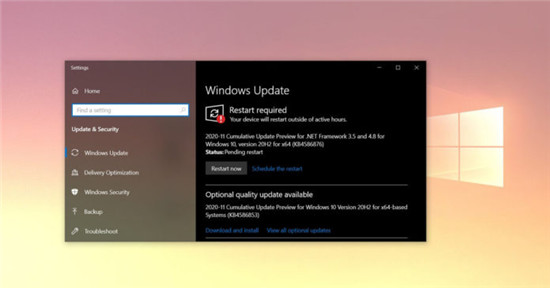
• 使用配置删除临时文件
• 使用磁盘清理删除临时文件
使用配置删除临时文件
在win7上,你可以使用“配置”应用程序手动或自动删除临时文件,但是步骤会有所不同,全部取决于你所拥有的版本。
在win7版本1903和更高版本上删除临时文件
要在win7版本1903、1909、2004、20H2和更高版本上删除临时文件,请使用以下步骤:
1. 在win7上打开配置。
2. 单击系统。
3. 单击存储。
4. 在“本地磁盘”部分下,单击“临时文件”选项。
5. 选择要删除的临时文件。
6. 单击删除文件按钮。
完成这些步骤后,垃圾文件将从计算机中删除,从而释放了众多重要文件的空间。
在win7版本1809和更早版本上删除临时文件
要使用版本1809和更早版本上的“配置”应用程序手动删除临时文件,请使用以下步骤:
1. 打开配置。
2. 单击系统。
3. 单击存储。
4. 单击立即释放空间选项。
5. 选择要删除的文件,包括:
o win更新日志文件。
o 系统创建的win错误报告文件。
o win defender防病毒。
o win update清理。
o 缩图。
o 临时文件。
o 回收站。
o 临时网络文件。
o 投放优化文件。
o directx着色器缓存。
o 以前的win安装。
6. 单击删除文件 按钮。
完成这些步骤后,这些选定的文件将从计算机中永远删除,从而释放了众多有价值的文件的空间。
如果要删除win7的早期版本,请考虑到没有这些文件将无法回滚到早期版本。但是,在你的设备上安装功能升级后,操作系统会在10天后自动删除这些文件。
在win7版本1903或更高版本上自动删除临时文件
或者,你可以使用“存储感知”通过从回收站中删除这些临时文件和内容来自动释放空间。
要在win7版本1903或更高版本上使用storage sense自动删除浪费空间的文件:
1. 打开配置。
2. 单击系统。
3. 单击存储。
4. 在“存储”部分下,打开切换开关。
5. (可选)单击“设置storage sense或立即运行”选项以调整清理配置或按需运行storage sense。
完成这些步骤后,storagesense将删除大多数临时文件以及已在回收站中超过30天的那些文件。
在win7版本1809或更早版本上自动删除临时文件
要在win7版本1809或更早版本上使用storage sense自动删除浪费空间的文件:
1. 打开配置。
2. 单击系统。
3. 单击存储。
4. 打开存储检测拨动开关。
5. (可选)单击“更改你们释放空间的方式”选项以安排自动清理,或按需运行storagesense以释放win7上的空间。
完成这些步骤后,win7将自动删除临时文件以及回收站中已有30天上述的那些文件。
使用磁盘清理删除临时文件
如果你收到有关设备空间不足的消息,则还可以使用“磁盘清理”工具删除临时文件以释放设备空间。
要使用“磁盘清理”删除临时文件,请执行以下步骤:
1. 在win7上打开文件资源管理器。
2. 单击此pC。
3. 右键单击安装win7的驱动器,然后选择“属性”选项。
4. 单击磁盘清理按钮。
5. 单击清理系统文件按钮。
6. 检查你要删除的项目。例如,win临时安装文件,win更新日志文件,回收站,临时文件和系统创建的win错误报告。
7. 单击确定按钮。
8. 单击删除文件按钮。
完成这些步骤后,临时文件将从计算机中永远删除,从而为新文件腾出空间。