更新日期:2012-11-17 作者:技术员联盟官网 来源:http://www.jishuyuan.cc
锁屏界面怎么关上?告诉你win7系统锁屏界面怎么取消
细心的小朋友发现win7 64位系统锁屏界面一直都存在,不管有没有配置密码都有,每次进入桌面点击锁屏界面才能进入登录界面,很是繁琐。这里主编告诉大家两招轻易关上锁屏界面的办法。但愿大家会喜爱。
win7系统关上锁屏界面的办法:
组策略编辑器修改
首先,请大家在桌面上按下win徽标键+R键,打开运行菜单命令窗口,输入“gpedit.msc”,然后打开组策略编辑器。(win7教育版用户没有组策略编辑器,请参考下面的注册表编辑器办法来操作)
打开组策略编辑器页面之后,点击组策略页面左侧的“计算机设置-管理模板-控制面板选项”,依次双击打开直接。
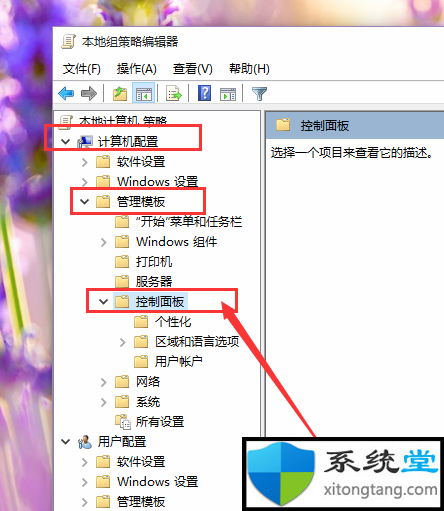
接下来,点击页面右侧的个性化选项,即可双击打开控制面板目录,展开下一层菜单,在下一层菜单中选择“个性化”选项。
打开个性化页面以后,你们会看到有一个配置列表,在该配置列表中选择“不显示锁屏”菜单,双击打开该菜单,开始设置该选项。
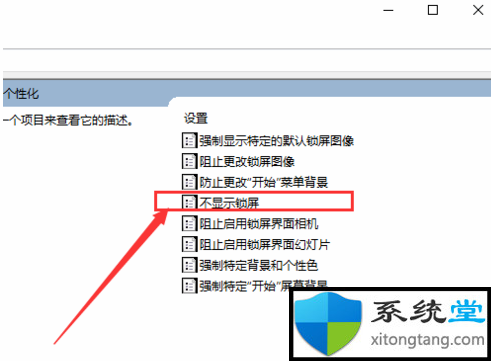
接下来,你们在打开的页面中选择“已启用”选项,默认为未设置,然后点击页面右下角“确定”按钮保存对组策略编辑器的更改,更改完毕之后,win7锁屏页面将不再显示。
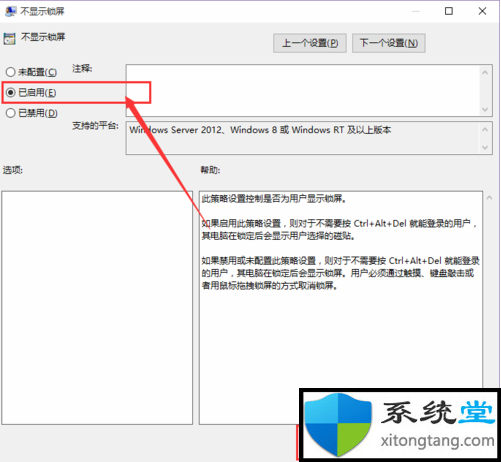
注册表编辑器办法
这里你们详解一下利用注册表编辑器办法来关上win7锁屏界面,首先在桌面上按下win徽标键+R键,打开运行菜单命令窗口,在命令行窗口中输入“regedit”命令,打开注册表编辑器。
打开注册表编辑器之后,你们依次双击打开左侧目录定位到:HKEY_LoCAL_MACHinE\soFTwARE\policies\Microsoft\win\目录下。
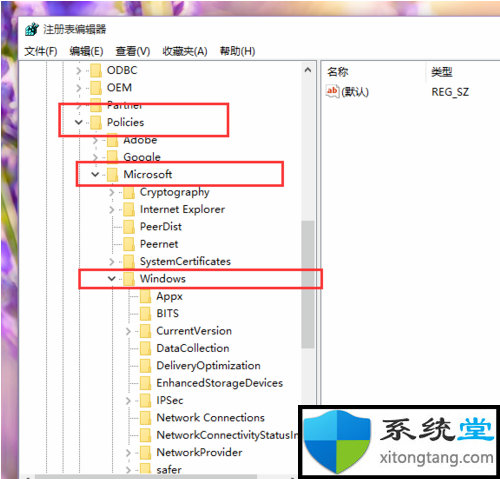
接下来,在win目录下你们点击右键,选择“新建-项”选项,来创建一个新的子项,子项名称为“personalization”
接下来,双击打开新创建的personalization子项目,然后在该项目下击右键,选择“新建-dwoRd(32位)值”,并将该子键名称配置为“noLockscreen”
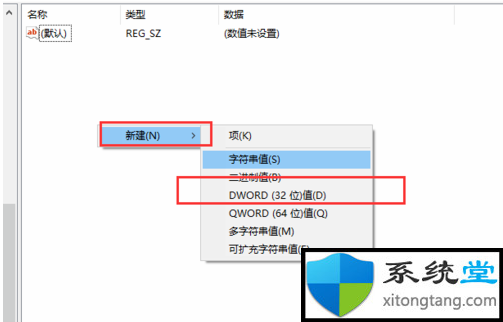
接下来,你们双击打开新创建的子键,然后开始修改其数值,默认数值为0,这里你们需要将其修改为“1”,然后点击右下角“确定”按钮直接。
此时你们打开任务管理器,然后在任务管理器中找到win资源管理器,然后在选择重新启动资源管理器程序直接关上win7锁屏界面。
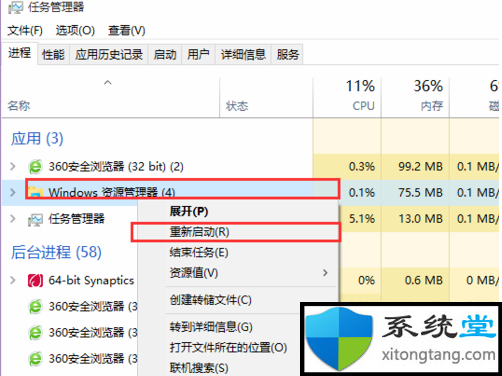
如果你们需要还原win7系统锁屏界面的话,只需要删除注册表中新建立的personalization子项直接,全部的操作小朋友们赶快试试吧。
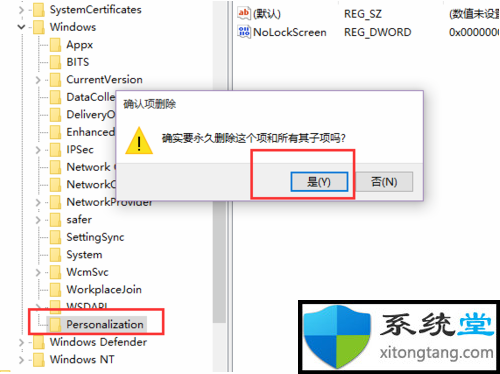
上述教程的内容便是相关win7系统关上锁屏界面的办法介绍,不了解大家学会了没有,如果您也遇到了这样的问题的话可以尊从主编的办法自己测试操作