更新日期:2017-07-04 作者:技术员联盟官网 来源:http://www.jishuyuan.cc
怎么在win7上使用系统映像工具恢复备份
如果需要更换硬盘驱动器或发生硬件故障,则可以使用其中一种备份来还原设备和文件。
要在win7上恢复备份,请使用以下步骤:
1. 将具有全能备份的驱动器连接到设备。
2. 将win7 usB可启动驱动器连接到计算机。
3. 启动计算机。
4. 在usB可启动驱动器启动提示符下,按任意键继续。
快速提示:如果设备没有在win配置向导中启动,则需要访问基本输入/输出系统(Bios)或统一可扩展固件接口(uEFi)来更改启动顺序配置。你可以使用本指南访问Bios / uEFi,但是每个步骤通常因制造商和设备型号而异。建议你访问制造商支持网站以获取众多全面信息。
5. 在“ win安装程序”页面上,单击“下一步”按钮。
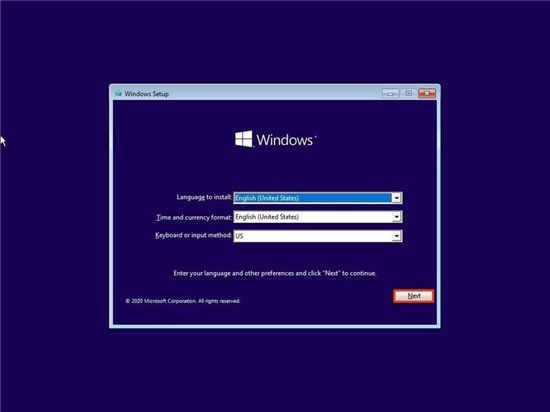
6. 单击屏幕左下角的“修复计算机”选项。
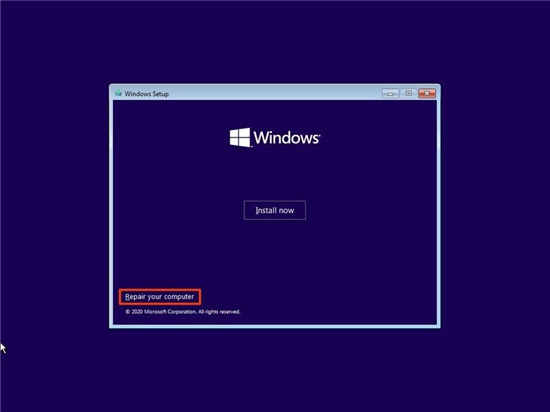
7. 单击疑难解答选项。
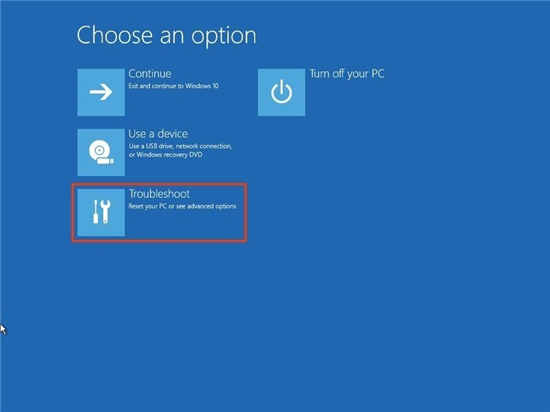
8. 单击系统映像还原选项。
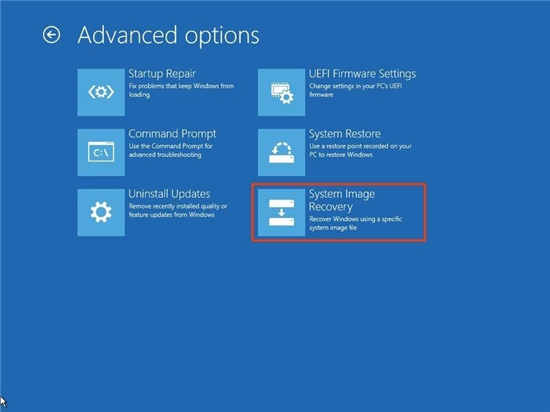
9. 选择win7选项作为目标操作系统。
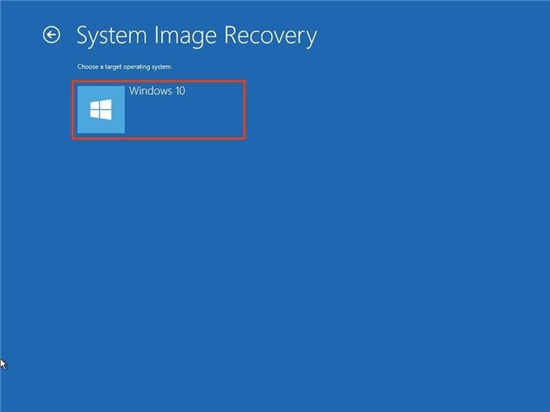
10. 在“为计算机重新映像”页面上,选择“使用最新的可用系统映像”选项。
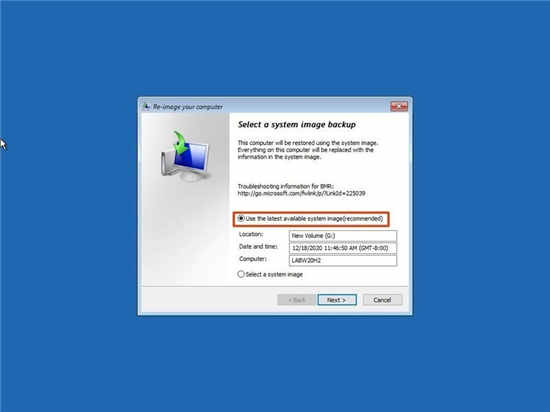
快速提示:如果你有多个备份,并且正在测试恢复较旧版本的系统和文件,则可以使用“选择系统映像”选项。
11. 单击下一步按钮。
12. (可选)在恢复备份之前(如果要在新驱动器上恢复备份),请仔细选择“格式化磁盘和重新分区磁盘”选项。
快速提示:如果选择此选项,请使用“排除磁盘”选项以防止格式化或许包含数据的辅助驱动器。
13. (可选)选中“仅恢复系统驱动程序”选项(如果备份包含多个驱动器的副本,而你只想恢复操作系统)。
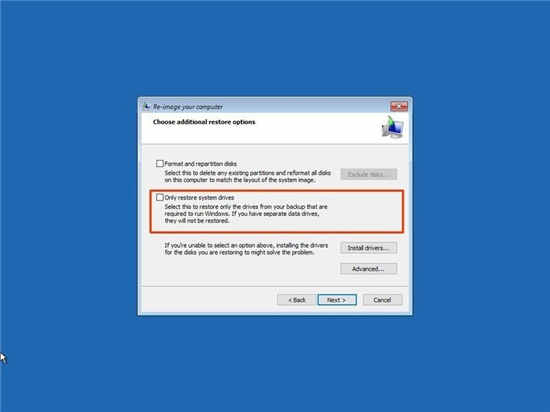
14. 单击下一步按钮。
15. 单击完成按钮。
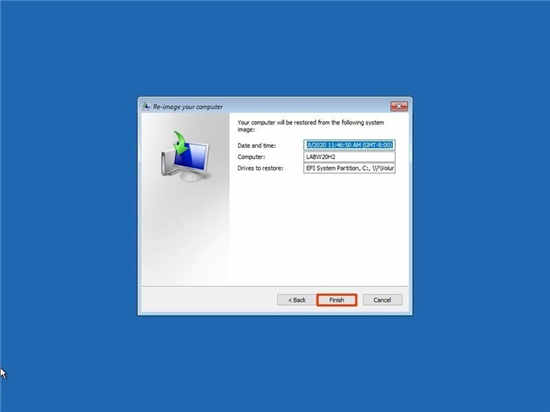
16. 单击是按钮。
完成这些步骤后,还原过程将在计算机上开始。完成恢复的时间取决于数据量和硬件设置。
如果要恢复设备,请不要中断该过程,因为它或许导致备份失败,从而导致设备无法启动。始终建议将便携式计算机连接到电源,将台式计算机连接到不间断电源(ups),以避免出现问题。
还原备份后,打开“配置” >“升级和安全性” >“ win update”,然后单击“检查升级”按钮以快速安装所有缺少的安全升级。
整理东西
尽管还有很多其他处理方案可以创建整个系统和文件的全能备份,但是仍然有许多理由选择系统映像备份工具。例如,当你没有其他处理方案并且要更新到win7的新版本时,可以使用内置工具来创建临时的全能备份,以防需要回滚。
或者,当你要更换主硬盘驱动器时,或者你需要一种快速的办法来传输安装和文件而无需重新安装时。始终建议你在发生意外处境时定期备份计算机,并且你需要从系统或硬件故障,恶意软件,勒索软件或黑客攻击中还原。
该工具要记住的一件事是,它旨在还原整个系统,而不是单个文件和配置。如果要保留文件的升级副本,则应使用其他处理方案,例如onedrive或File History。此外,你还必须主动创建备份,因为你只能还原自上次备份以来的系统。完全备份后的所有内容(例如应用程序,配置和文件)在还原期间将不可用。