更新日期:2016-03-23 作者:技术员联盟官网 来源:http://www.jishuyuan.cc
改善win7 pC /台式机电脑性能以使其运行更快的11个基本和高级技巧
如果你的win7 pC运行缓慢,并且在工作时引起问题,则以下11个基本和高级提示/技巧或许有助于加快速度。
下面列出了(依次)有助于提高win 7 pC性能的11大技巧。你可以尊从第一个技巧一个接一个地进行操作,如果前一个技巧无济于事,则可以继续进行下一个技巧。
●确保你具有win和设备驱动程序的最新升级:
保持win7 pC平稳运行的最好办法是保持win os和任何设备驱动程序为最新。
在你的pC上,转到配置 > 升级和安全 > win升级 > 检查升级。
如果有可用的升级,请选择立即 安装。你或许必须重新启动计算机。
●关上其他浏览器标签和应用。重新启动电脑:
关上所有不可用的浏览器选项卡和应用程序或许会对你的pC性能产生巨大影响,从而导致pC速度降低。
最好做法-仅打开所需的应用程序,程序和浏览器窗口。
●使用ReadyBoost协助改善性能:
如果你的pC上有少量RAM,那么你可以利用ReadyBoost技术。
这使你可以使用usB闪存驱动器,通过添加众多内存(RAM)而不增加任何物理RAM来提高pC的性能。
当然,你使用的usB闪存驱动器应支持更快的数据速率,并且至少必须具有500 MB的可用空间。
要确定驱动器是否支持该技术,请在“我的电脑”中右键单击usB闪存驱动器(或sd卡),然后选择“ 属性”。
如果是这样,你应该看到新的 ReadyBoost 选项卡。选择 使用此设备开始向你的pC添加众多内存。
●确保自动页面文件管理已打开:
你了解win使用硬盘上的某个区域作为内存吗?是的,在某种程度上确实如此。它称为页面文件,win7中有一个配置可以自动管理页面文件大小。
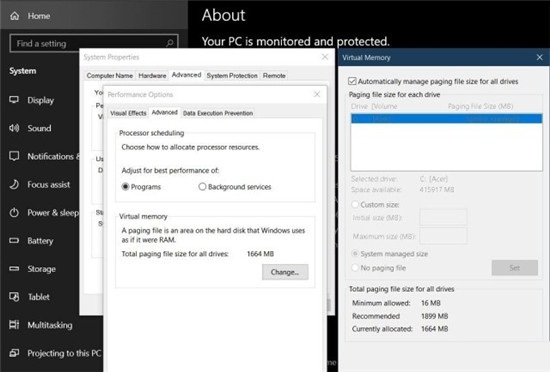
办法如下:
1. 在win搜索栏中键入 高级系统,然后从后果中单击“ 查看高级系统配置 ”。
2. 转到 高级 标签,然后选择效果 部分下的配置 。
3. 在“性能选项”中,选择“ 高级” 选项卡,然后在“虚拟内存”区域中选择“ 更改 ”。
4. 确保 选中了“ 自动管理所有驱动器的页面文件大小”复选框。如果不是,请选择它,然后在保存所有更改后重新启动pC。
释放空间(存储感知):
释放硬盘驱动器上的空间还可以协助提高pC的性能。
在win7上,Microsoft提供了一个中文的工具,称为storage sense。
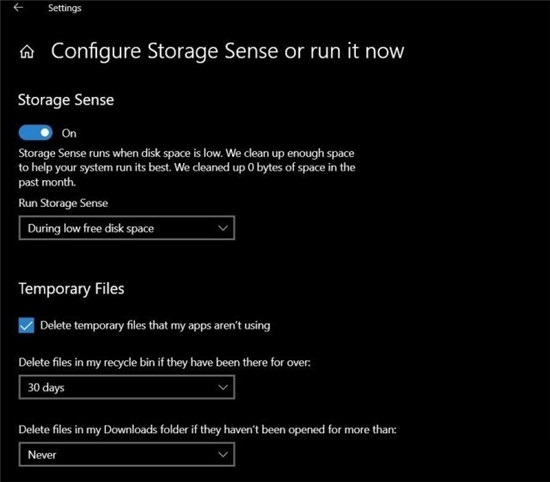
正确设置后,win会自动查找不必要的文件,包括回收站中的文件,并将其删除以释放空间。
打开和设置storage sense
1. 选择 开始 按钮,然后选择 配置 > 系统 > 存储 。
打开存储配置
2. 在“存储”区域中,打开“ 存储感知”。
3. 选择“ 设置存储检测”或立即运行。
4. 在“存储感知”区域中,选择要运行“存储感知”的频率。
5. 在“临时文件”区域中,选择“ 删除我的应用程序未使用的临时文件”。
6. 选择你要storage sense删除的文件(你的选择是“回收站”和“下载”文件夹中的文件),然后选择相应的时间间隔。
7. 向下滚动并选择立即 清洁。这将删除与win早期版本关于的所有文件。
在效果选项中关上视觉效果:
关上诸如动画和阴影效果之类的视觉效果也可以协助提高系统性能,特别是如果你的pC具有较小的内存(RAM)。
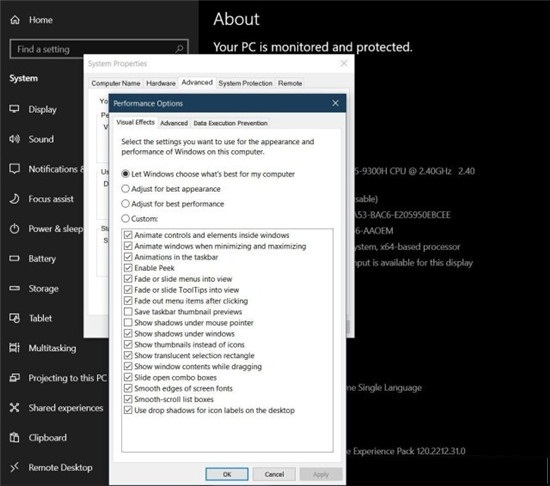
1. 在任务栏上的搜索框中,键入 performance,然后 在后果列表中选择 Adjust win的外观和性能。
2. 在“ 视觉效果” 选项卡上,选择“ 调整以获得最好性能” >“ 应用”。
3. 重新启动pC,然后查看是否可以加快pC的速度。
暂停onedrive同步:
将文件从pC同步到onedrive也或许会影响性能,因为该服务始终在后台运行,而不管是否正在下载/上传任何文件。
你可以暂时暂停onedrive同步,并查看它是否有助于提高pC性能。
停止同步到onedrive
1. 在任务栏上,查找“ onedrive” 图标。
2. 单击/右键单击“ onedrive” >“ 众多” >“ 暂停同步”,然后选择一个时间段。
3. 重新启动电脑。
●禁用不必要的启动程序:
某些程序旨在在用户登录/打开pC时自动运行。这会降低pC的速度,因为此类程序始终在后台运行。
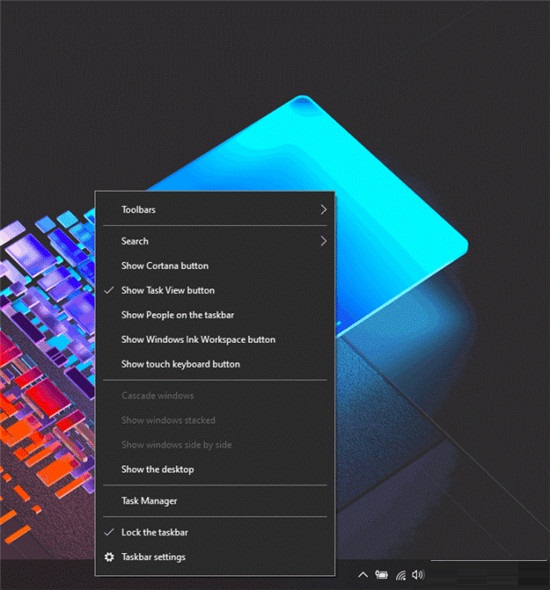
某些程序或许会有所协助,但并非所有程序在记忆上都很温和。
要检查允许哪些程序在启动时运行,请尊从下列步骤操作:
• 右键单击任务栏,然后选择任务管理器。
• 转到启动选项卡,你将找到程序列表。
• 仔细查看以找出其中哪些对启动具有“高”影响。
• 如果找到任何内容,请右键单击该程序,然后选择“禁用”。
1/2 1 2 下一页 尾页