更新日期:2015-03-23 作者:技术员联盟官网 来源:http://www.jishuyuan.cc
你是否耗尽了任务栏上的空间?在本指南中,你们将向你显示一些技巧,以为固定所有你喜爱的win7旗舰版应用程序留出众多空间。
在win7旗舰版上,任务栏或许是整个体验中最重要的功能之一。此功能使你可以快速访问“开始”菜单,应用程序和通知区域,以检查日期和时间并始终位于系统通知的顶部。
但是,有一个警告。任务栏的空间有限,如果你经常使用很多应用程序,则很快就会用完空间来固定众多你喜爱的应用程序。幸运的是,如果需要众多空间,任务栏也是win7旗舰版上非常可定制的功能,你可以通过多种方式对其进行优化以适合所有应用程序。
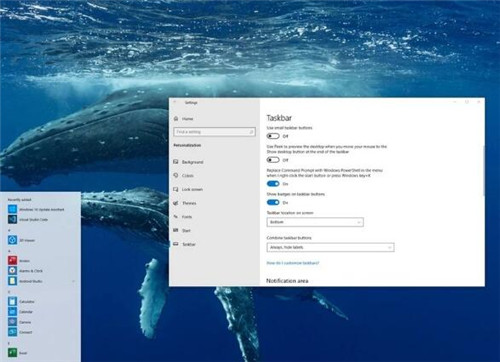
在本win7旗舰版指南中,你们将引导你完成优化任务栏空间的步骤,以固定众多应用或将其保持在最小限度。
怎么在win7旗舰版上组织任务栏空间
如果你想让任务栏井井有条或测试适合众多应用,这些说明将协助你自定义体验。
缩小或禁用搜索框
win7旗舰版任务栏集成了一个搜索框,你可以使用该搜索框查找文件,启动应用程序以及获取常见问题的答案,而无需打开web浏览器。尽管这是一个有用的功能,但该盒子占用了大量空间。搜索框占用任务栏上的七个插槽。
如果你不使用搜索框,则可以将其禁用,也可以仅显示一个按钮来访问体验,该体验仅占用一个针孔。
要从任务栏上删除搜索框,请使用以下步骤:
1. 右键点击任务栏。
2. 选择搜索菜单。
3. 选择隐藏选项。
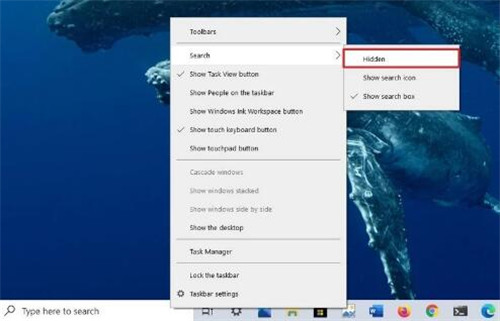
如果要保留从任务栏进行搜索的权限,则可以使用以下步骤仅显示按钮:
1. 右键点击任务栏。
2. 选择搜索菜单。
3. 选择显示搜索图标选项。
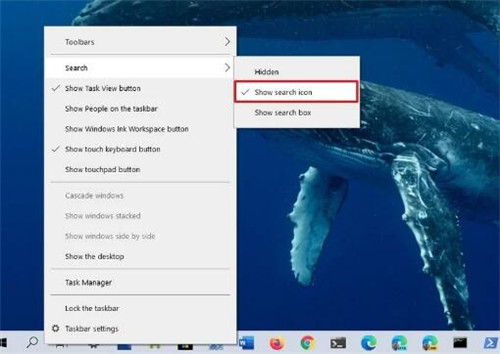
如果要禁用该选项,请记住,你始终可以单击“开始”按钮或按win键,然后开始键入以调用搜索功能。
删除任务视图按钮
任务视图是win7旗舰版上的一项功能,可让你在应用程序之间切换并访问虚拟桌面。但是,如果它不是你经常使用的功能,或者使用win键+ Tab键盘快捷键来访问体验,则该图标会浪费宝贵的空间。
要从任务栏中删除“任务视图”按钮,请使用以下步骤:
1. 右键点击任务栏。
2. 选择显示任务视图按钮选项。
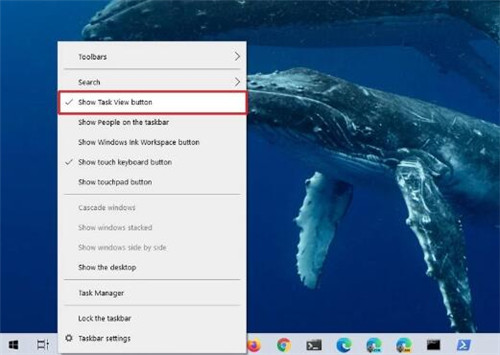
减少通知区域空间
任务栏的最右侧是通知区域,该区域提供状态,快速访问特定功能和应用程序的控件的区域,并显示当前时间和日期。但是,根据你的应用程序,图标的数量或许会增加,从而占用宝贵的空间。
若要控制出现在任务栏中的图标,请使用以下步骤:
1. 打开配置。
2. 单击个性化。
3. 单击任务栏。
4. 在“通知区域”部分下,单击“ 选择显示在任务栏上的图标”选项。
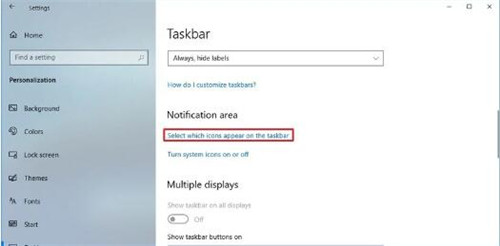
5. 关上通知区域切换显示中的始终显示所有图标。
6. 关上你不想看到的图标的拨动开关。例如,网络,卷,位置等。
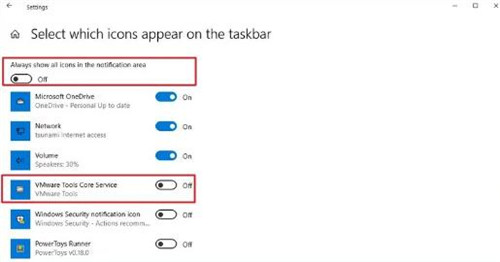
删除系统图标
使用任务栏配置,你还可以通过以下步骤减少系统图标的数量,以优化任务栏空间:
1. 打开配置。
2. 单击个性化。
3. 单击任务栏。
4. 在“通知区域”部分下,单击“ 打开或关上系统图标”选项。
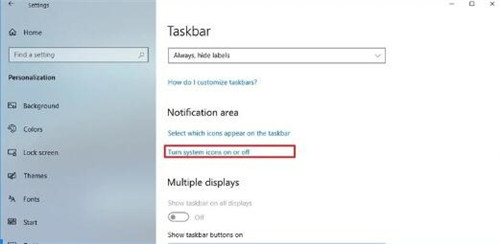
1. 关上要从通知区域中删除的系统图标的拨动开关。例如,时钟,音量,网络,电源,操作中心等。
切换到较小的应用程序图标
win7旗舰版还包括一个使任务栏上的图标变小的选项,它可以协助你腾出众多空间来将众多应用固定在同一空间中。
要使用任务栏上的小图标,请执行以下步骤:
1. 打开配置。
2. 单击个性化。
3. 单击任务栏。
4. 打开使用小任务栏按钮切换开关。
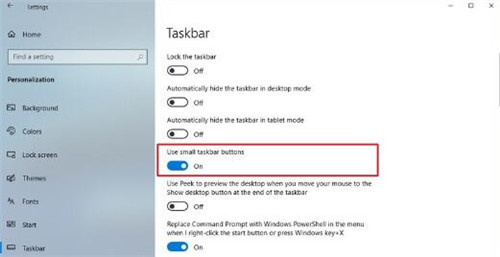
取消固定未使用的应用
优化任务栏上空间的另一种简便办法是删除不经常使用的固定应用程序。
要从任务栏取消固定应用程序,请使用以下步骤:
5. 右键单击任务栏上的应用程序。
6. 选择从任务栏取消固定选项。
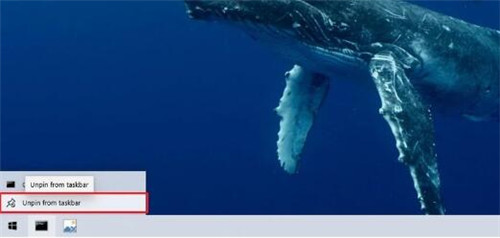
在监视器之间展开任务栏
如果你的配置包含多个监视器,则可以通过在所有监视器上扩展任务栏来获得众多空间。
要在所有显示屏上显示任务栏,请使用以下步骤:
1. 打开配置。
2. 单击个性化。
3. 单击任务栏。
4. 在“多显示器”部分下,打开“ 在所有显示器上显示任务栏”切换开关。
5. 使用“在...上显示任务栏按钮”下拉菜单,然后选择“ 打开窗口的任务栏”选项,以将正在运行的应用程序的大头钉卸载到当前打开应用程序的显示器上。
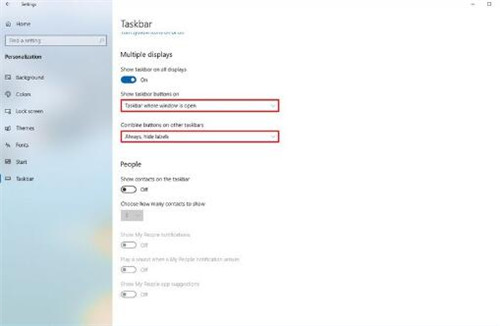
6. 使用“其他任务栏上的合并按钮”下拉菜单,然后选择始终隐藏标签选项。
完成这些步骤后,你将获得一个任务栏,该任务栏具有众多空间来固定所有喜欢的应用程序。