更新日期:2017-05-09 作者:技术员联盟官网 来源:http://www.jishuyuan.cc
win7旗舰版随附有一个中文的内置防病毒程序win defender,该程序提供实时保护和对计算机执行扫描的功能。
它还允许你执行“自定义”扫描,该扫描使你可以指定要扫描恶意软件的特定文件夹或驱动器。由于只需要扫描一个文件夹,因此扫描时间比扫描整台计算机要快得多。
下面,你们提供了两种办法,可以用来对特定文件夹执行自定义扫描。
办法1:右键单击一个文件夹并进行扫描
如果要扫描单个文件夹及其子文件夹,最容易的办法是右键单击该文件夹,然后选择“使用win defender扫描”,如下所示。
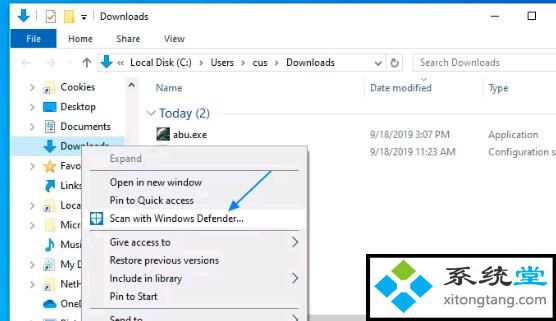
右键单击并扫描文件夹
选择“ 使用win defender扫描...”后,win defender将启动并扫描文件夹及其文件夹中的所有文件。
如果发现恶意软件,它将如下警告你。
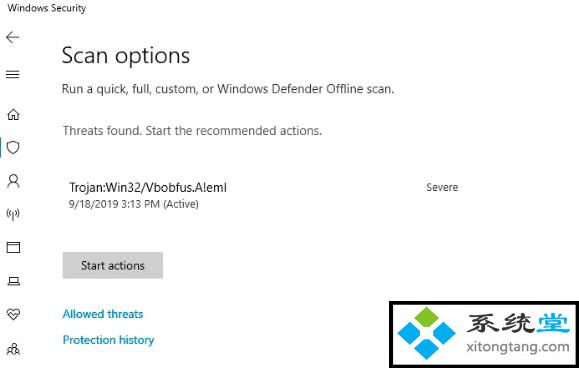
检测到恶意软件!
现在,你应该单击“ 开始操作” 按钮来隔离文件并使它不可访问。
完成后,win安全性将为你提供一个摘要,如下所示。
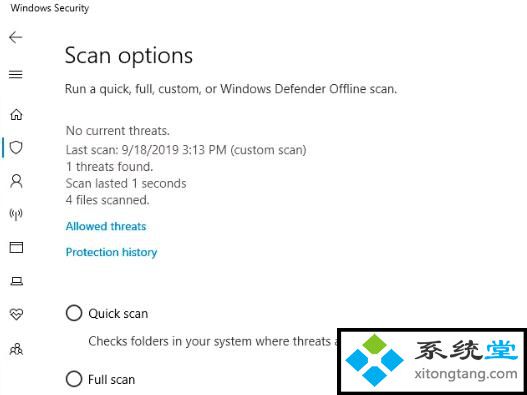
win安全性摘要
现在,你可以关上win安全性。
办法2:使用win defender执行自定义扫描
另一种办法是使用win defender界面对所选文件夹执行自定义扫描。为此,请尊从下列步骤操作:
在“开始”菜单中,搜索win安全性,然后在显示后果时单击后果,如下所示。
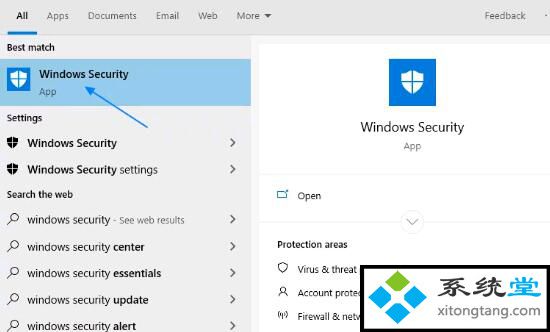
搜索win安全性
win安全性打开时,单击“ 病毒和威胁防护”选项。
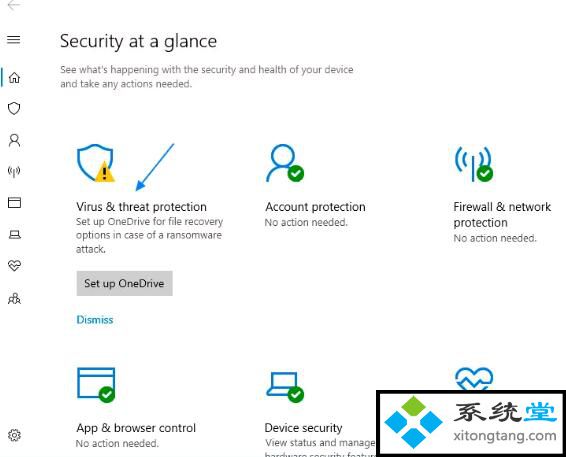
win安全性屏幕
当“病毒和威胁防护”屏幕打开时,单击“ 扫描选项” 链接,如下所示。
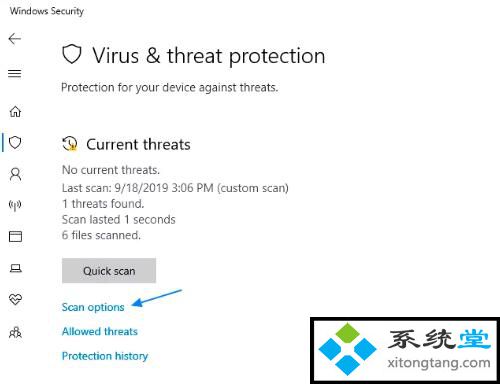
选择扫描选项
扫描选项屏幕打开时,向下滚动并选择自定义扫描。然后单击立即扫描 以开始自定义扫描。
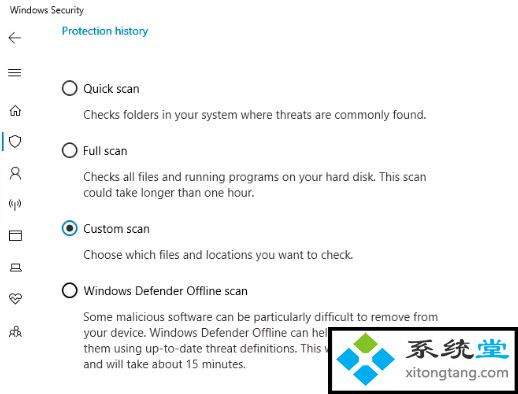
win安全性“相关”页面显示版本信息
win defender现在将询问你要扫描的文件夹。在你们的示例中,你们选择C:驱动器来扫描整个C:驱动器,并且仅扫描该驱动器及其所有子文件夹。
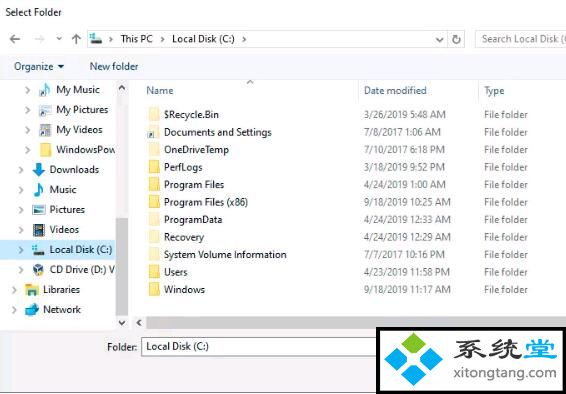
选择要扫描的驱动器
win defender现在将扫描输入的C:驱动器中是否存在恶意软件。在运行时,它将提供已扫描文件的运行计数,以及完成扫描所需的大概时间。
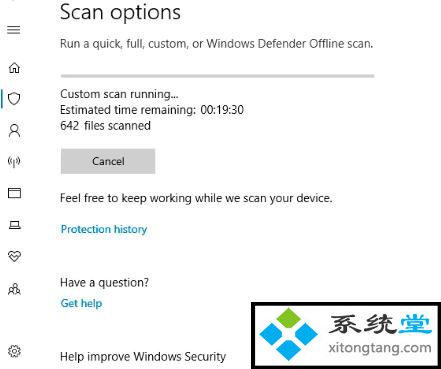
扫描C:驱动器
完成后,它将列出已检测到的感染数量。要清除感染,请单击“ 开始操作”按钮。
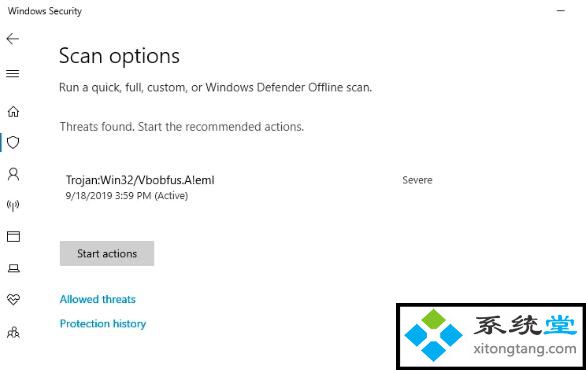
检测到的威胁
查看摘要后,你可以关上窗口。