更新日期:2015-12-07 作者:技术员联盟官网 来源:http://www.jishuyuan.cc
win7如何打印照片?win7旗舰版照片打印向导上使用照片应用程序打印图片
win7照片打印机是如何一回事呢?是的win7下用照片应用程序你仍然可以打印图片,在本指南中,你们将显示使用“照片”应用程序执行此任务的步骤。
尽管在win7旗舰版上你可以使用“照片”应用查看和编辑图片,但是如果你喜爱特定时刻的物理副本,则它也是打印照片的好工具,然后你可以将其裱框,悬挂或赠送宝贵的记忆,某人。
在本指南中,你将学习在win7旗舰版上使用最好配置使用“照片”应用程序打印图片的步骤。
推选:win7旗舰版下载
怎么使用照片打印图片
要使用win7旗舰版上的``照片''应用程序以最好打印机配置来打印图片,请确保打印机已准备就绪,然后执行以下步骤:
1. 打开照片。
2. 选择图片。如果找不到图像,因为它没有存储在默认位置,则可以使用以下步骤将文件夹添加为其他来源。
3. 单击右上角的“ 打印”按钮。
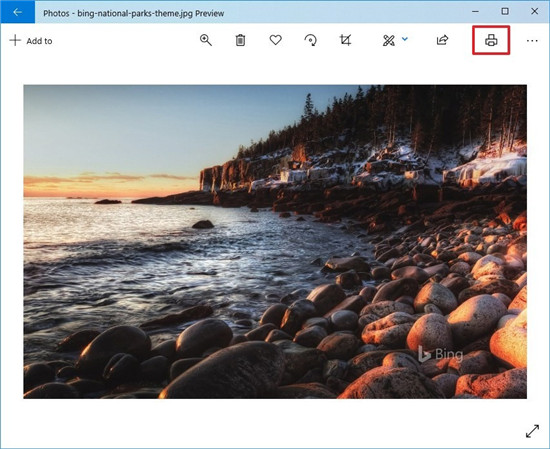
照片打印选项
快速提示:你可以右键单击图像以选择“ 打印”选项。或者,你可以使用Ctrl + p键盘快捷键。
4. 使用“打印机”下拉菜单选择打印机目标。
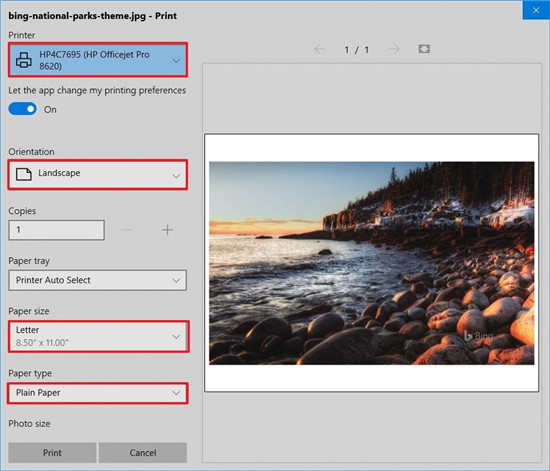
照片上的打印机配置
5. 使用“方向”下拉菜单选择以横向(水平)或纵向(垂直)模式打印图片的选项。
6. 使用“纸张尺寸”下拉菜单选择打印机中可用纸张的实际尺寸。例如,字母,A4,4x6in等。
7. 使用“纸张类型”下拉菜单选择打印纸类型。例如,普通纸,Hp日常光面纸等。你可以从购买的纸盒中确定纸张的类型。
8. 使用“照片尺寸”下拉菜单指定照片打印输出的尺寸。如果你已经选择了纸张尺寸,那么除非有特殊原因,否则应在“ 整页”中保留此选项。
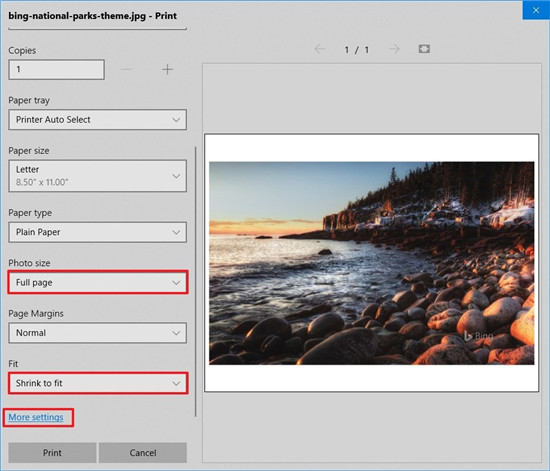
照片上的众多配置选项
9. 使用“适合”下拉菜单选择“ 缩小以适合”选项,以防止图像拉伸以填满纸张。
10. 单击众多配置选项。
11. 在“纸张和质量”部分下,使用“输出质量”下拉菜单选择打印质量。如果要打印图片,则应考虑使用“ 高质量”选项。
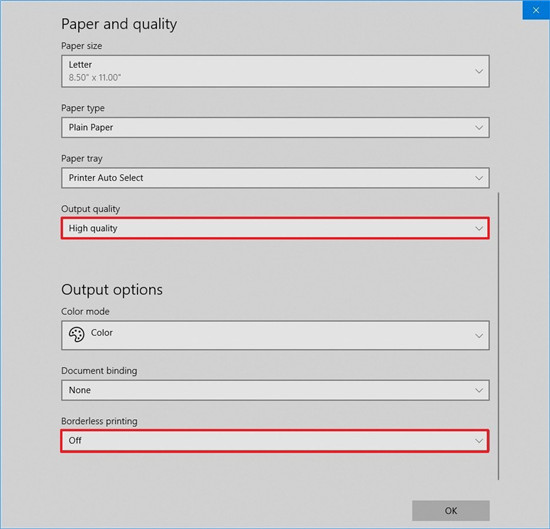
打印机图片质量和边框配置
12. 在“输出选项”部分下,使用“ 无边界打印”下拉菜单确定图片是否应有边框。
13. 单击确定按钮。
14. 请参阅预览以确认配置。
15. 单击打印按钮。
完成这些步骤后,打印机将开始打印你指定的照片。
在win7旗舰版上使用打印机选项时,可用配置或许因打印机型号和制造商而异,但是无论打印机怎么,其概念都是相同的。