更新日期:2019-03-23 作者:技术员联盟官网 来源:http://www.jishuyuan.cc
win7系统映像备份还原不会丢失文件的操作办法(图解)
如果说win7将文件历史记录作为其默认备份处理方案,可在文件更改时自动创建文件的新副本。保持全能的系统映像是一种很好的做法,可以在发生灾难时用于还原整个pC的资料,保证win7系统的安全运行.
相关win7的备份和恢复,你们前面的有几篇文章都有教程,本集来给大家教程win7备份系统映像文件如何恢复win7系统,如果您也不会用win7备份系统映像文件恢复win7系统,可以看看下面的介绍。
win7系统映像备份还原不会丢失文件的操作办法(图解)步骤:
1、你们点击系统桌面右下角的【操作中心】图标 -【所有配置】-【升级和安全】,进入升级和安全配置窗口,点击窗口左侧的【还原】,在还原对应的右侧窗口中点击:高级启动项中的【立即重启】;
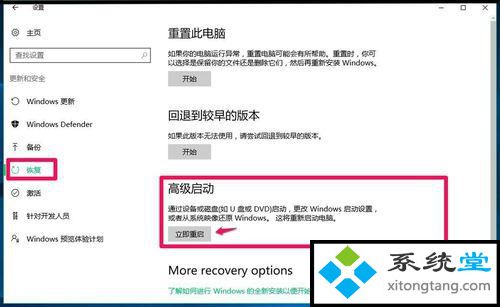
2、系统重启以后,进入【选择一个选项】的窗口,在这个窗口中你们点击【疑难解答】;

3、接着进入疑难解答窗口,点击【高级选项】;

4、在打开的高级选项窗口中,你们选择和点击【系统映像还原】;
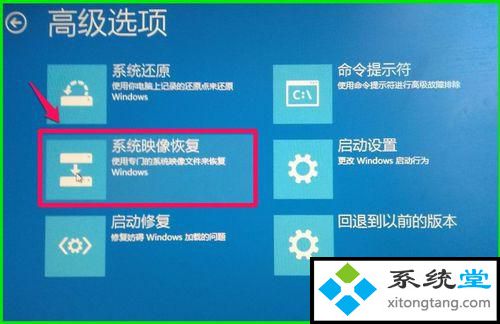
5、点击【系统映像还原】以后,打开一个please select boot device(请选择启动设备)的窗口,因为备份的系统映像文件在u盘,用键盘上的方向键移动到General udisk 5.00(通用u盘上的点),回车;

6、电脑重启出现如下图的界面,按下键盘上的回车键(Enter);

7、回车以后,打开系统映像还原窗口,选择一个帐户以便继续操作,点击帐户【周xx】;
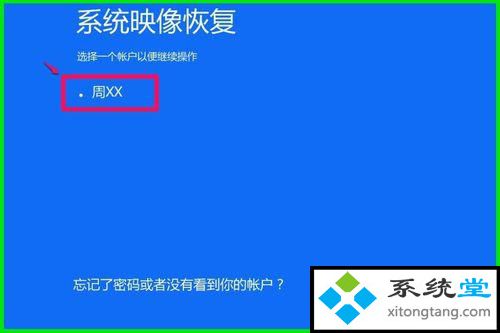
8、接着打开需要还原系统的帐户,输入登录密码(安装系统时设定的登录密码,非pin密码),再点击:继续;

9、在选择系统镜像备份窗口,你们校对【使用最新的可用系统映像】下的三项无误后,点击:下一步(n);
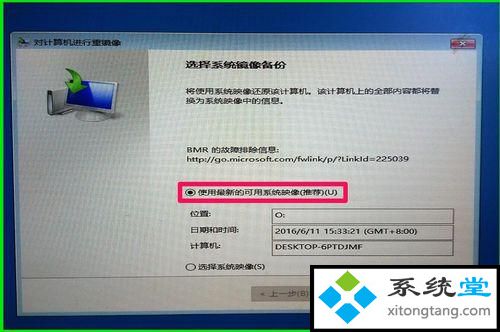
10、如果你们不选择其他的恢复方式,则点击:下一步(n);
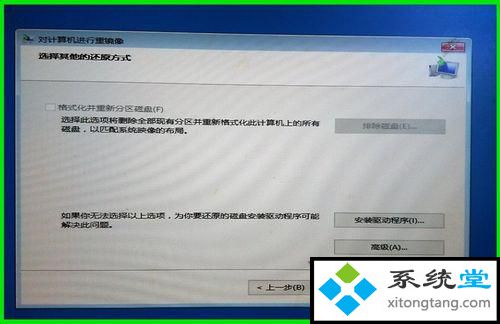
11、下面的界面中显示了您的计算机将从以下系统映像中恢复,恢复或许出现问题,在这里还可以创建系统还原盘(如需要创建则点击:创建系统还原盘),点击:完成;

12、你们点击完成以后,弹出一个对计算机重镜像的对话框:
要恢复的驱动器上的所有数据都将替换为系统映像中的数据。您确定要继续吗?
如果需要恢复,则点击:【是(Y)】,如果不恢复则点击:【否(n)】;
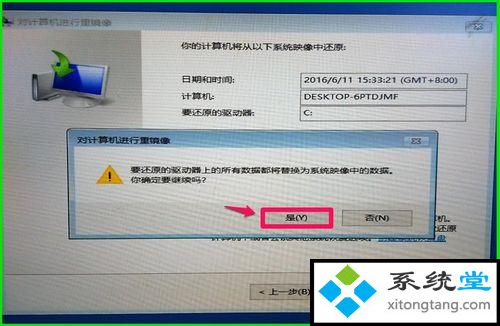
13、你们点击是(Y)以后,开始恢复系统映像文件,时间较长,可以休息一会了。

14、经过约1小时以后,将系统映像恢复到C:盘的操作成功完成,点击:完成;
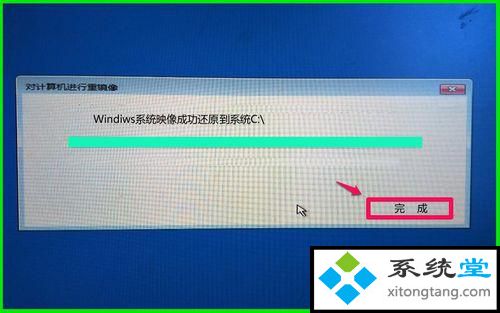
15、完成以后,电脑重启进入系统桌面,至此,使用win7系统内置备份功能备份的系统映像文件恢复系统操作完成,不到之处,还请伙伴们批评指正。
说明:本文图片系用手机拍摄,有些图片不一定很清晰,敬请伙伴们原谅。
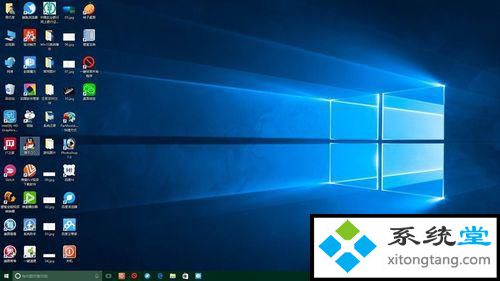
上述便是win7备份系统映像文件如何恢复win7系统的介绍内容。感谢你对本网的支持,众多win7关于介绍,请关注系统玩家网站。