更新日期:2013-03-23 作者:技术员联盟官网 来源:http://www.jishuyuan.cc
win 7中的剪切工具灰色屏幕
有时在win中打开“ 剪切”工具时,你或许会看到灰色屏幕。在论坛中报告的近期win升级后,此问题似乎影响了很多win 7用户。这或许是由于驱动程序问题或系统文件损坏而发生的。
这是第二次发生在我身上......第一次它只是“自我修复”......当我与微软联系时(代理人说他没有“做任何事情”)....
我点击剪切工具,选择新建,选择形状...屏幕变灰,所以我不能剪断我要复制的内容...
尊从本文中的步骤修复snipping工具灰屏win 7问题。
怎么修复win 7中的截图工具?
一.升级显示驱动程序
1.按win键+ R打开“运行”。
2.键入devmgmt.msc,然后单击“ 确定”以打开“ 设备管理器”。
3.在“ 设备管理器”中,展开“ 显示 适配器”部分。
4.右键单击计算机上安装的显示适配器(intel或AMd),然后选择“ 升级驱动程序”。
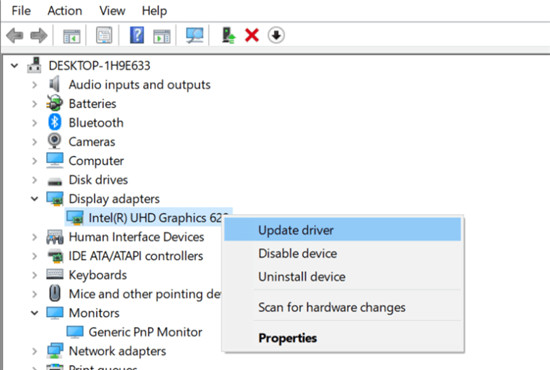
5.在下一个屏幕中,选择“ 自动搜索升级的驱动程序软件 ”。
6.等待win查找新的驱动程序升级。如果找到,请下载并安装升级。
7.升级驱动程序后重新启动计算机。启动剪切工具并检查灰屏错误是否仍然存在。
二.执行系统文件检查
1.如果问题仍然存在,请使用系统文件检查器实用程序扫描系统以查找文件损坏和替换。
2.在搜索栏中键入cmd。
3.右键单击“ 命令提示符”选项,然后选择“ 以管理员身份运行”。
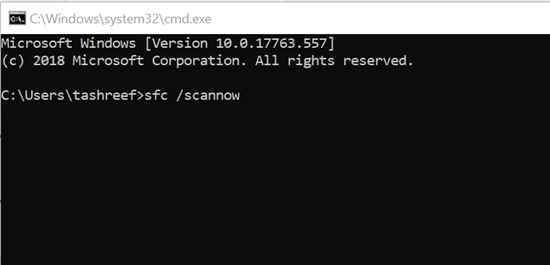
4.在“命令提示符”中,键入以下命令,然后按Enter键。
sfc / scannow
5.系统文件检查器工具将扫描系统以查找系统文件的任何问题并进行修复。
6.重新启动系统并检查是否有任何改进。
三.在安全启动模式下进行诊断
1.按win键+ R打开“运行”。
2.键入msconfig,然后单击“ 确定”以打开“Ms设置”。
3.打开“ Boot”选项卡。
4.在“ Boot options ”下,选中“ safe Boot ”框。
5.单击“ 应用”并单击“ 确定”以保存更改。
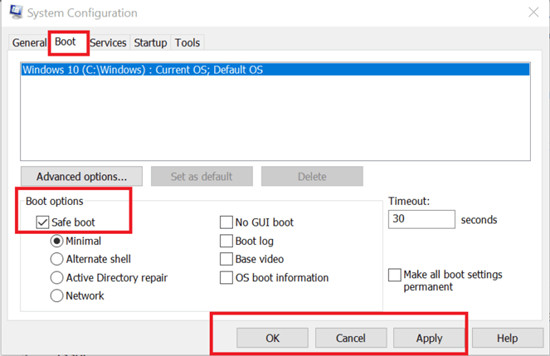
6.在win提示时重新启动系统。
7.重新启动后,测试打开截图工具。
8.如果应用程序打开时没有灰色屏幕,则表示其中一个第三方软件,硬件或驱动程序导致应用程序出现问题。
9.在这种处境下,首先删除所有新安装的外部硬件并卸载新安装的软件。
10.再次检查,直到找到有冲突的软件。
四.其他测试的处理方案
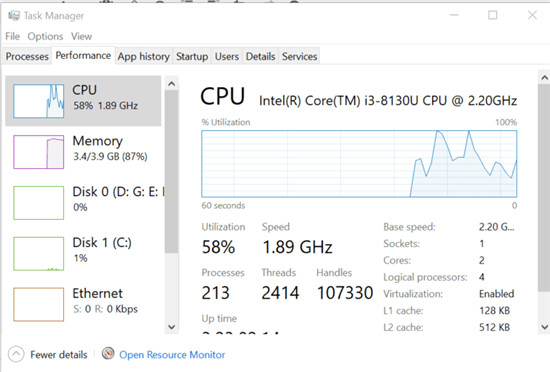
1.如果问题仍然存在,请测试以下问题排查提示来处理问题。
2.按Ctrl + Alt + delete。这将启动Taskmanager。关上系统上运行的所有程序。重新启动系统并检查是否可以访问“剪切”工具。