更新日期:2012-05-06 作者:技术员联盟官网 来源:http://www.jishuyuan.cc
怎么在win 7 xbox Game Bar应用程序中使用Game dVR来记录游戏和应用程序
新的win 7 xbox游戏栏是win 7中内置的一款非常容易的工具,用于录制游戏和制作屏幕截图。以下是怎么使其正常工作的快速入门。
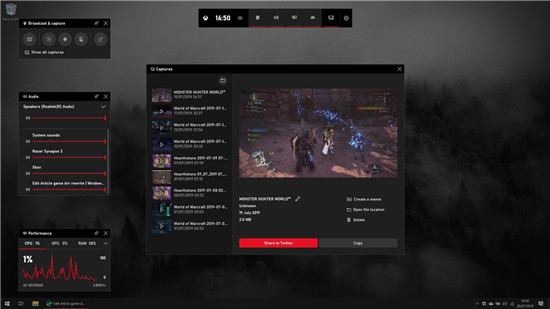
w indows 7 xbox游戏栏已经大量升级,增加了大量新功能和模块化。在本指南中,你们将专门教程游戏截图和录制,以便你快速轻易地捕捉和共享你最精彩的游戏时刻。
●xbox Game Bar配置
首先,确保你的win 7 xbox游戏栏完全是最新的。它在2018年10月升级及更高版本的所有win 7 pC上都可用。
1.访问xbox游戏栏的最快捷最容易的办法是按键盘上的win Key + G.
2.在第一次加载时,你将看到此屏幕。系统或许会要求你使用Microsoft帐户登录。
3.关上欢迎屏幕后,请前往顶部的齿轮图标以更改配置。
4.选择捕获以启用游戏dVR。这将存储前30秒的游戏时间以进行即时剪辑录制。
注意:后台录制确实使用一些有限的系统资源。如果你使用的是低端系统,则或许需要将其关上。
5.接下来转到快捷方式,你可以在此处设置其他键绑定以加快录制速度,或查看默认值。
6.最后,如果将光标移动到游戏栏的顶部并选择时钟旁边的线条菜单,则可以通过单击星形图标添加其他小部件,例如捕获浏览器。
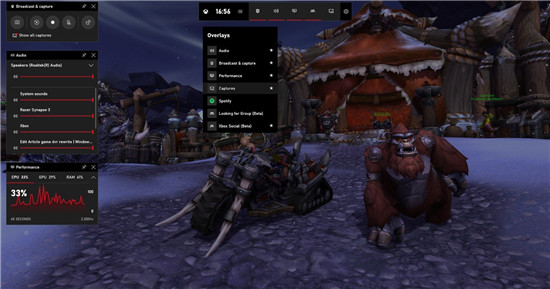
到处闲逛,看看您想要在酒吧看到的小部件。你可以使用该下拉菜单添加spotify,xbox好友,消息等。一旦你对配置感到满意,你就可以进行录制了。
●xbox Game Bar众多配置
并非所有游戏捕捉配置都可用于游戏栏。以下是怎么访问众多功能。
1.在“开始”菜单中,单击左下方的齿轮以打开“配置”菜单。
2.单击“配置”菜单中的“ 游戏”类别。
3.单击左侧的Captures子菜单。
4.在这里,你可以设置可用的背景录制dVR的长度,用于手动录制会话的最长时间,录制时是否捕获音频,是否在捕获时捕获麦克风音频,音频混合系统音频和游戏音频之间,视频录制质量和帧速率,以及是否也捕获光标。
●xbox Game Bar怎么录制和截图

默认处境下,屏幕左上角会启用捕获小部件,如此处按win键+ G后所示。如果将鼠标悬停在每个按钮上,它会通知你每个控件的作用。截至2019年7月20日,你们从左到右有以下选项。你可以单击它们或使用设置的键绑定来关上它们。
◎屏幕截图(win键+ Alt +打印屏幕)
◎30秒剪辑录制(win Key + Alt + G)
◎开始录制会话(win Key + Alt + R)
◎切换麦克风访问(win键+ Alt + M)
◎mixer直播(win Key + Alt + B)
◎显示所有捕获,打开包含你录制的所有内容的面板。
捕获存储在C: users 视频捕获文件夹目录。你可以通过游戏dVR控件小部件中的显示所有捕获菜单选项快速访问它。
值得注意的是,你可以使用游戏栏记录任何 win 7程序,但默认处境下它只能用于游戏。如果要捕获Microsoft paint等应用程序,只需点击录制按钮直接。
●这是一个包装!
xbox Game Bar仍然是一项正在进行的工作,其中包含一些功能,例如xbox social小部件,目前作为beta尝试的一部分运行。还有一些缺少的功能,例如xbox Club支持,但Microsoft的团队一直在努力升级和修复错误。