更新日期:2012-03-23 作者:技术员联盟官网 来源:http://www.jishuyuan.cc
win10怎么安装打印机到电脑|win10怎么安装打印机驱动程序
打印机是指可以将计算机解决后果打印在关于介质上的计算机输出设备,在办公场所随处可见,大大提高了你们的工作效率。接下来,我就给大家教程一下win10系统添加打印机的全面步骤
2009年,微软发布了新一代操作系统win10,不知不觉win10系统已经陪伴你们走过了十年。在不断地优化进步中win10系统也成为了你们的主流操作系统。下面,我就给大家讲一讲win10添加打印机的办法
1、点击桌面开始按钮,找到“设备和打印机”。并点击
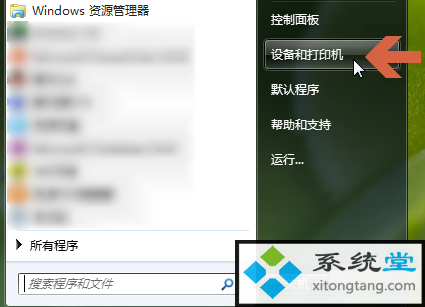
打印机电脑图文1
2、点击设备和打印机上方的“添加打印机”。
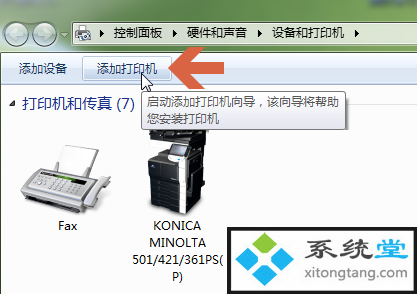
win10怎么添加打印机电脑图文2
3、选择“添加网络、无线或 Bluetooth打印机”。
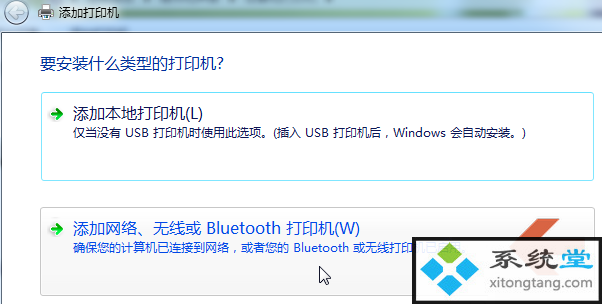
打印机电脑图文3
4、此时系统会自动在网络上搜索已联网的打印机,并且列出查找后果。在查找后果中点击你们要添加的打印机型号,点击“下一步”按钮。
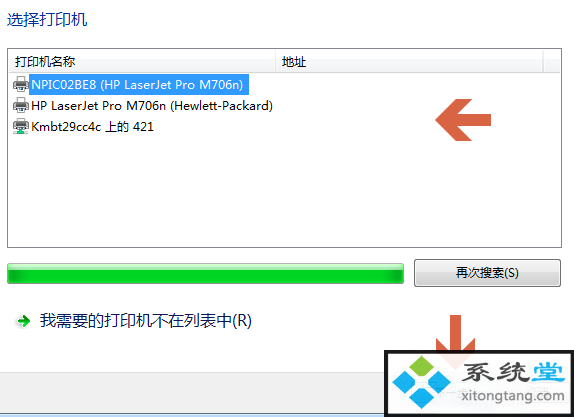
win10添加打印机电脑图文4
5、点击后,如果电脑中预装有该型号打印机的驱动程序,则会弹出正在安装打印机的提示。根据提示进行操作
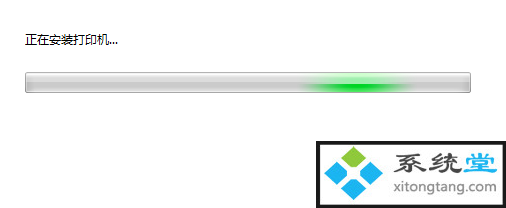
win10电脑图文5
6、如果电脑中没有打印机驱动程序,会弹出安装打印机驱动程序界面,在该界面中可以点击左侧的“厂商”名称,再在右侧的打印机列表中查找对应的打印机型号。
如果你们有打印机附带的驱动光盘,可以点击“从磁盘安装”按钮,安装光盘中的打印机驱动。
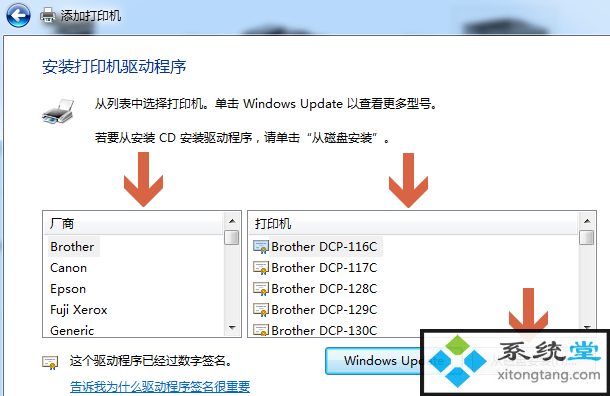
win10怎么添加打印机电脑图文6
7、如果没有驱动光盘,你们也可以在网上百度搜索相应打印机型号的驱动程序,下载后,双击安装。
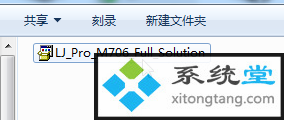
win10添加打印机电脑图文7
8、驱动程序安装比较容易,你们双击打开安装文件后,按提示进行操作直接。
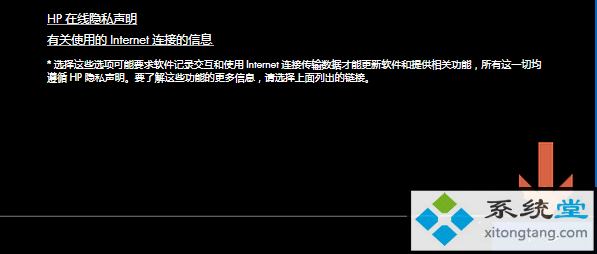
win10添加打印机电脑图文8
9、驱动程序安装完成之后,win10系统会提示是否分享打印机和是否配置成默认打印机,你们根据需要配置直接。

win10怎么添加打印机电脑图文9