更新日期:2016-08-06 作者:技术员联盟官网 来源:http://www.jishuyuan.cc
ghost win7 64 装机版中word目录如何自动生成?在本文中win7之家主编将给大家共享下ghost win7系统下让word目录自动生成的调试办法!
word 2013版:
1、首先需要配置各级标题的样式,在“开始”选项卡界面的右边有样式配置选项,如图:

2、选中一级标题,点击样式里的“标题1”,依次将所有的一级标题进行配置;

3、选中二级标题,点击样式里的“标题2”,依次完成二级标题的样式配置,以此类推来操作;
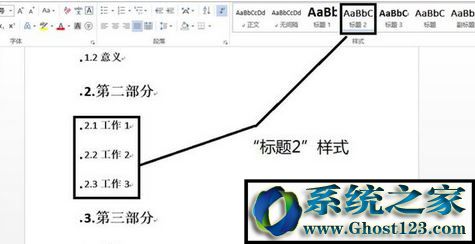
4、在所有标题的样式配置完成之后,就可以添加目录了,将光标定位到要添加目录的地方,word选中“引用”选项卡,如图:
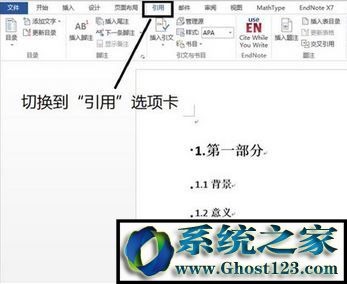
5、在工具栏的最左边,有“目录”,点击目录,选择“自动目录1” 完成操作后目录自动生成!
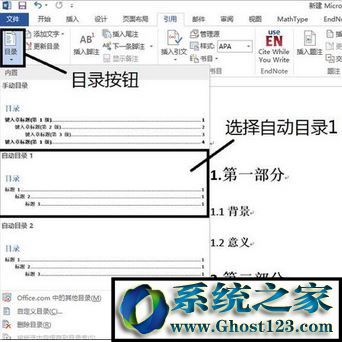
word 2010 生成办法:
1、首先对作为目录的文字进行配置如图:
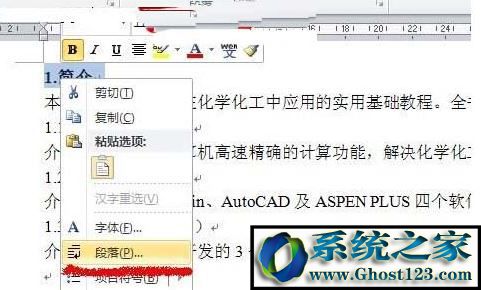
2、点击【文字】,鼠标右键弹出菜单,点击"段落",如图:

3、配置大纲级别。将"1.细说"的大纲级别默认为"正文文本",其为一级目录,因此,将其修改为"1级";

4、同上,"1.1上篇"为二级目录,因此将其大纲级别配置为www.xiazaima.com"2级"。如此,将所有作为目录的文字具体配置完;

5、完成操作,点击"视图"菜单,在“导航窗格”上打钩,在word 2010左侧直接看到刚才配置的目录;
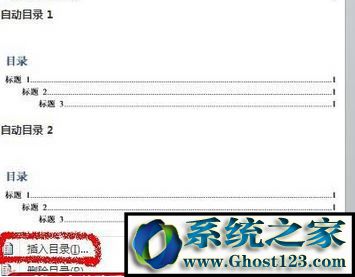
6、将光标移到"需要插入目录的地方"。打开"引用"菜单,点击"目录",选择喜爱的目录样式,也可以点击"插入目录"进行配置;
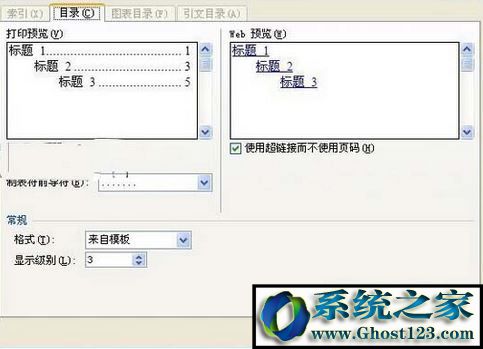

7、配置完成后,点击"确定"直接生成目录。
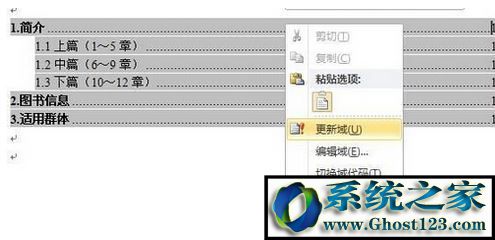
8、升级目录时,只需选中目录,鼠标右键弹出菜单,点击"升级域"。如果只想升级页码,那么在弹出的"升级目录"对话框中选择"只升级页码"直接。
上述便是win7旗舰版ghost系统下主编列举了2个版本的word给大家示范word目录自动生成的配置办法!