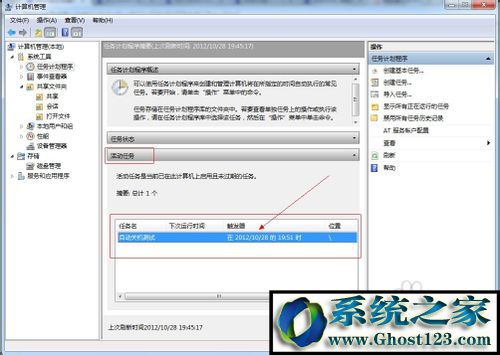更新日期:2019-04-25 作者:技术员联盟官网 来源:http://www.jishuyuan.cc
ghost win10自动关机多种配置办法
不管是怎么使用电脑都离不开开机和关机两个操作步骤,需要使用电脑Ghost win10前你们需要将电脑开机,使用完毕后你们又需要将电脑关机。由于操作电脑的需要或许许多用户需要配置电脑自动关机,这时候大部分用户会选择下载第三方软件来协助电脑实现自动关机的配置,但是大家殊不知,其实你们可以即可通过系统本身来配置电脑实现自动关机的功能。不懂的如何操作的话没有关系,下面的介绍中会把不使用第三方软件完成自动关机配置的操作办法共享给大家,尊从下面的介绍操作直接轻易完成自动关机的配置。
打开cmd窗口。
办法一:单击ghost win10 装机版桌面左下角开始按钮,在搜索框中输入“cmd”
办法二:用快捷键“win+R”调出运行对话框,输入“cmd”
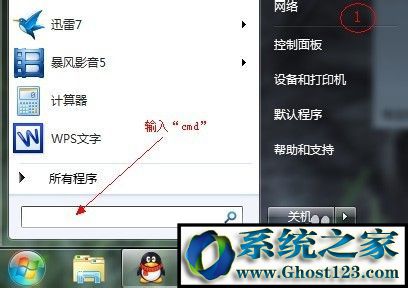
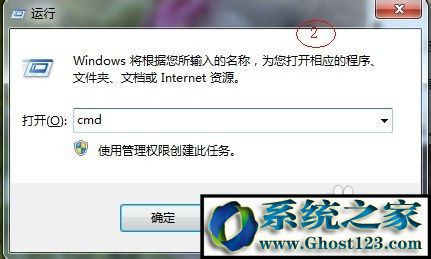
在cmd窗口中输入“shutdown”,查看shutdown命令用法及参数
其中比较常用且重要的有以下几个:
shutdown参数
-s:表示关上计算机
-r:表示关上并重启计算机
-t:表示时间,以秒为单位(一小时则用 -t 3600)
-a:表示终止系统关上

你们尝试一小时后关机,则应输入:shutdown -s -t 3600
注意有三个空格

回车后系统将在右下角提示关机任务提醒
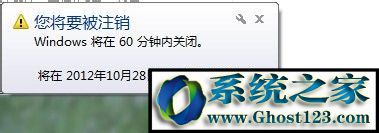
若想取消关机任务,则在cmd窗口中输入:shutdown -a

取消任务后,系统也会在桌面右下角提示任务取消信息
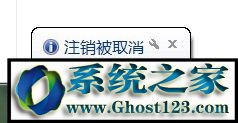
End
右键“计算机”-->“管理”选项
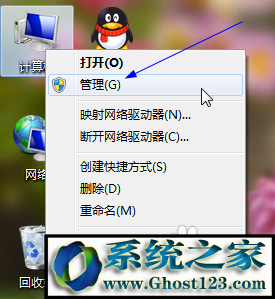
在计算机管理页面,单击左边“任务计划程序”,及右边“创建基本任务”选项
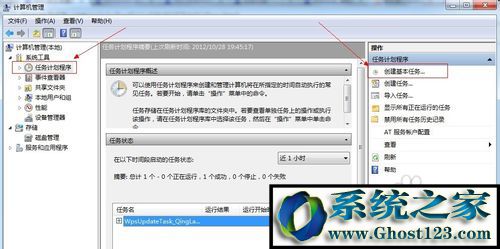
进入向导第一步,填上名称及描述
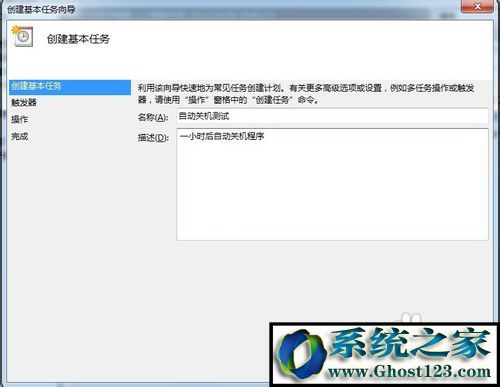
向导第二步,选择一次(可以根据个人需要,选择不同时间段)
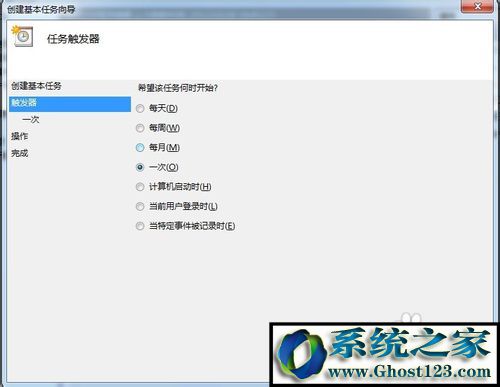
向导三,填入任务时间
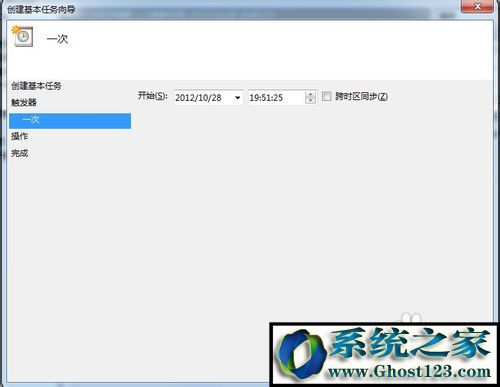
向导四,选择“启动程序”
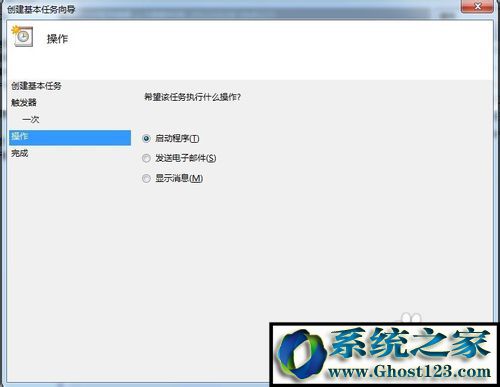
向导五,关键地方!
程序或脚本填入:shutdown
添加参数填入:-s -t 3600
(注意其中有两个空格)
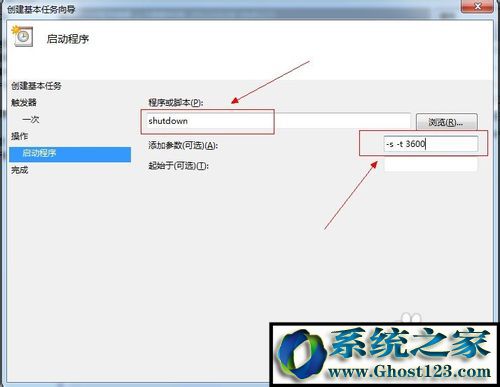
然后选择“完成”直接。
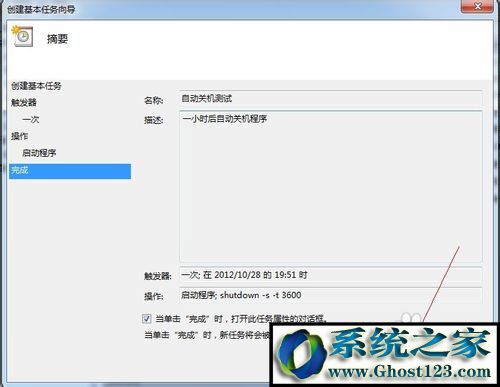
回到“任务计划程序”页面,查看活动任务,直接看到刚刚新建的任务事件