更新日期:2014-07-26 作者:技术员联盟官网 来源:http://www.jishuyuan.cc
你们可以大胆地估计,在电脑历史上,没有哪清华同方脑像ipad一样简单“上手”。下面你们提供了一些小技巧,相信可以让您的ipad变得更易用。
使用拇指来输入
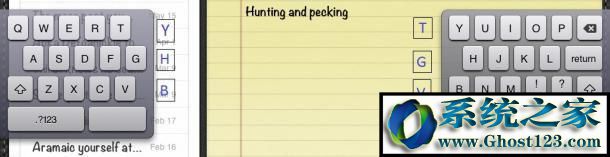
一些用户在使用ipad输入文字的时候,习惯将触摸键盘当作pc键盘使用:具体手指放到键盘上来输入。这样做会让手很不舒服(毕竟,ipad的尺寸比pC键盘还是小不少的)。您可以使用ipad的“拆分键盘”功能:将键盘分割为左右两部分,放在屏幕两侧。这时可以使用双手握住ipad,用两个大拇指输入。这项功能是默认开启的,只需要在键盘上,按住键盘右下角的“隐藏键盘”按钮不放,就会弹出来一个提示框,里面有“浮动键盘”和“拆分键盘”两个选项。
点击提示框内的“拆分键盘”,屏幕底部的键盘就会自动拆为左右两部分,并且键盘会移动到屏幕中央:这些都是为了方便您在双手握住ipad的时候,可以使用拇指来输入。
如果您的某只手比较灵活,在使用“拆分键盘”的时候,不但可以使用它来负责自己一侧的按键,还可以点击键盘旁边的空白部分,来输入额外的三个字符,提高输入速度。
拆分之后的键盘按键比常规的键盘按键要小一些。使用触摸屏的体验会比使用物理键盘的体验要差一些,“拆分键盘”并不会改变这一事实;它带来的好处是可以让您以一个舒适的姿势来握住ipad,提高输入速度。
一个表情胜过千言万语
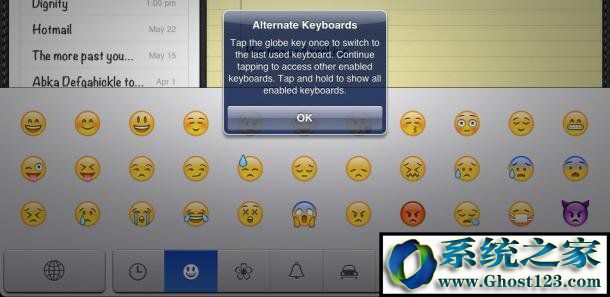
一个减小您对ipad屏幕键盘依赖的方式是使用表情符号。我了解“在文本中夹杂表情符号”这种事情更像是一个高中生做的,但是这些“愚蠢”的表情可以准确地表达您的观点。
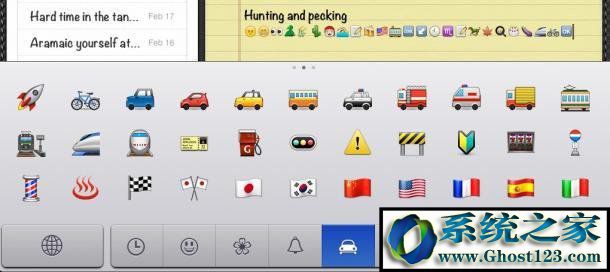
在ipad上启用表情符号,需要在 “配置 〉通用〉键盘 〉国际键盘 〉添加新键盘……”里面选择 “表情符号”。首次启用多个输入法之后(免费用户一般会有多个输入法),您会遇到ipad给您的提示按住地球标志可以在多个输入法之间切换。
表情符号提供了六大类数百个丰富多彩的表情:近期使用的表情、笑脸和心情、动物植物、常见物品、运输标记和其他常用符号(比如时钟,星座,日文汉字)。
使用自定义快捷键来重复输入文字

我很但愿自己有个很cool的绰号,所以我经常在ipad上输入“我很但愿自己有个很cool的绰号”(别奇怪,我对绰号情有独钟)。自从我使用了自定义快捷键,只需要输入“nkl”之后再敲一个空格,就可以在文档里即可输入这句让我一直念叨的“我很但愿自己有个很cool的绰号”了。
您可以为自己常用的短语配置快捷键,这项配置在“配置〉通用 〉键盘 〉添加新的短语……”里面。打开“添加新的短语”,分别输入“短语”和“输入码”,然后选择“保存”,就完成了短语的配置。
配置完短语之后,每次您输入输入码,会在它的下方弹出您配置的短语。按“x”键或者空格可以即可输入您配置的短语。
使用ipad朗读选中的文本
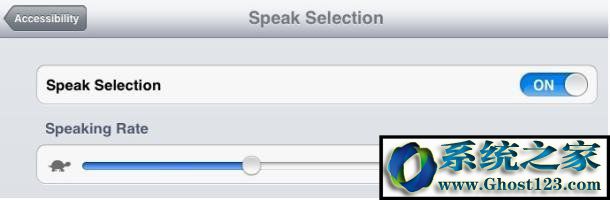
如果您想让ipad朗读选中的文本,可以去“配置 〉通用 〉辅助功能” 里面“视觉”部分,配置“朗读所选项”。启用“朗读所选项”之后,下面会出现一个滑块,可以调节朗读速度。
如果“朗读所选项”功能开启,会在您选免费本之后会出现一个阅读选项。点击阅读选项,会有一个跟siri发音类似的声音来朗读您选中的文本。默认的声音听起来有些滑稽:读单个字的速度偏快,但是标点符号处的停顿却偏长:考虑到这是一个机器合成的声音,你们就没有必要吹毛求疵了。
使用四次点击来选中整段文本
ipad上默认的选免费本的方式是很让人抓狂的:点击屏幕会选中一个单词,然后拖动单词起始的图标可以调节选免费本的范围。
一个快速选中整段文本的方式是连续点击屏幕四次。只需要轻点几下,整段文本就会被选中或者朗读出来(如果您启用了前面教程的“朗读所选项”功能)。
滑动屏幕切换启用的应用程序
用户熟知的切换应用程序的方式是按下Home键,然后选中新的应用图标。如果您把应用图标放到了文件夹下,还需要打开指定的文件夹。
一个快捷的办法是使用四个或五个手指在屏幕上从左向右滑动,这样ipad就会自动启动另外一个应用了。相应的,在屏幕底部使用四个或者五个手指滑动,可以显示当前正在运行的具体应用程序。
双击缩放屏幕
大多数用户都知道使用两根手指来缩放屏幕、图片大小,不过您不一定了解通过三根手指双击来完成缩放:这样做比使用两根手指更加方便快捷,操作起来也很方便。
这项功能的使用办法是:使用三根手指连续按屏幕两次之后不放,屏幕会自动放大。这时您可上述下左右移动手指来挪动屏幕。再按两次屏幕,屏幕会还原原来的大小。
如果您想使用这项功能,在“配置 〉通用 〉辅助功能 > 连按三次主屏幕”里面选中“切换缩放”就可以了。